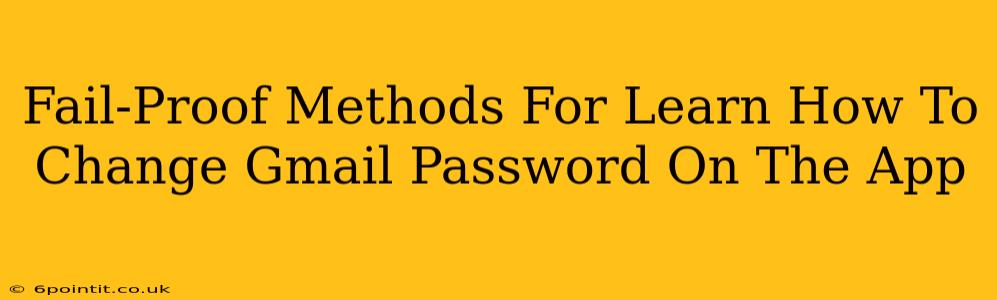Changing your Gmail password on your mobile app is a crucial step in maintaining your online security. This guide provides foolproof methods to ensure you can easily and safely update your password, no matter your tech proficiency. We'll cover both Android and iOS devices, offering clear, step-by-step instructions.
Why Changing Your Gmail Password is Important
Before diving into the "how-to," let's emphasize the why. Regularly changing your Gmail password is essential for protecting your account from unauthorized access. A strong, unique password acts as your first line of defense against hackers and phishing attempts. Consider these reasons:
- Data breaches: Even secure websites can experience data breaches. Changing your password minimizes the impact if your credentials are compromised.
- Phishing scams: Phishing emails and websites try to trick you into revealing your password. A regularly changed password makes these attacks less effective.
- Improved account security: A strong, regularly updated password dramatically improves the overall security of your Google account and all associated services (Gmail, Google Drive, YouTube, etc.).
How to Change Your Gmail Password on Android
Changing your Gmail password on your Android device is straightforward. Here's a step-by-step guide:
Step 1: Open the Gmail App
Locate and open the Gmail app on your Android phone or tablet.
Step 2: Access Google Account Settings
This step may vary slightly depending on your Gmail app version. Generally, you'll find a profile picture or icon in the top right corner. Tap it. You might also see a menu (three horizontal lines) – tap that and look for "Settings" or "Manage your Google Account".
Step 3: Navigate to Security
Once in your Google Account settings, find the "Security" section. This is usually prominently displayed.
Step 4: Locate "Password"
Within the Security settings, locate the option to change or manage your password. It might be explicitly labeled "Password," or something similar.
Step 5: Enter Your Current Password
You'll be prompted to enter your current Gmail password for verification.
Step 6: Create a New Password
Enter your new password. Remember to choose a strong password, including a mix of uppercase and lowercase letters, numbers, and symbols. Avoid using easily guessable information like your birthday or pet's name.
Step 7: Confirm Your New Password
Re-enter your new password to confirm.
Step 8: Save Changes
Once you've confirmed your new password, save the changes. Your Gmail password will be updated immediately.
How to Change Your Gmail Password on iOS (iPhone/iPad)
The process for changing your Gmail password on an iOS device is very similar to Android:
Step 1: Open the Gmail App
Open the Gmail app on your iPhone or iPad.
Step 2: Access Google Account Settings
As with Android, look for your profile picture or icon (top right corner) or a menu icon (three horizontal lines) to access your Google Account settings.
Step 3: Navigate to Security
Find the "Security" section within your Google Account settings.
Step 4: Locate "Password"
Find the option to change or update your password.
Step 5 - 8: Follow Steps 5-8 from the Android Instructions
The remaining steps are identical to the Android instructions: enter your current password, create a strong new password, confirm it, and save the changes.
Tips for Creating a Strong Gmail Password
- Length: Aim for at least 12 characters.
- Complexity: Use a mix of uppercase and lowercase letters, numbers, and symbols.
- Uniqueness: Don't reuse passwords across different accounts.
- Password Manager: Consider using a reputable password manager to generate and securely store strong, unique passwords for all your accounts.
Troubleshooting Common Issues
If you encounter any problems, try these steps:
- Check your internet connection: Ensure you have a stable internet connection.
- Restart your device: A simple restart can often resolve minor glitches.
- Clear the Gmail app cache and data (Android): This can sometimes fix software-related issues.
- Reinstall the Gmail app: As a last resort, try reinstalling the app.
- Contact Google Support: If problems persist, contact Google support for assistance.
By following these simple steps, you can confidently change your Gmail password on your mobile app and keep your account secure. Remember to change your password regularly and choose strong, unique passwords for optimal protection!