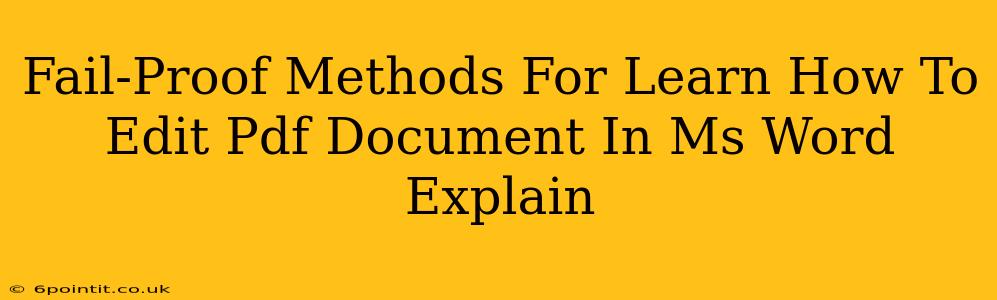Learning how to edit PDF documents in MS Word can significantly boost your productivity. While PDFs are known for their static nature, several reliable methods allow you to seamlessly integrate them into your Word workflow. This guide explores fail-proof techniques, ensuring you can confidently modify your PDF files within Microsoft Word.
Understanding the Limitations
Before diving into the methods, it's crucial to acknowledge that directly editing a PDF within Word like a regular document isn't always perfect. Complex layouts, scanned documents, and heavily formatted PDFs may present challenges. The best approach depends on the PDF's complexity and your desired level of editing.
Method 1: The "Open and Edit" Approach (For Simple PDFs)
This is the simplest method, best suited for PDFs with minimal formatting and primarily text content.
Steps:
- Open the PDF: In Microsoft Word, go to File > Open. Navigate to your PDF file and select it. Word will attempt to convert it into an editable Word document.
- Review and Edit: Once opened, you can edit the text, add images, or make other modifications as you would with a regular Word document.
- Save: Remember to save your changes as a Word (.docx) file. Saving back to PDF may result in some formatting loss.
Pros: Quick and easy for straightforward PDFs. Cons: May not preserve formatting perfectly; less effective with complex layouts or scanned documents.
Method 2: Copy and Paste (For Selective Editing)
If you only need to edit specific sections of a PDF, the copy-and-paste method offers excellent precision.
Steps:
- Select the Text: Open the PDF using a PDF reader (like Adobe Acrobat Reader). Select the text you wish to edit.
- Copy and Paste: Copy the selected text (Ctrl+C or Cmd+C).
- Paste into Word: Open a new Word document and paste the text (Ctrl+V or Cmd+V).
- Edit and Re-insert: Make your edits in Word. You can then copy the edited text back into your PDF using a PDF editor (if needed), or create a new PDF document entirely.
Pros: Highly precise editing, ideal for small changes. Cons: Tedious for large-scale edits; doesn't automatically preserve formatting.
Method 3: Using a Dedicated PDF Editor (For Complex PDFs)
For intricate PDFs or scanned documents requiring OCR (Optical Character Recognition), a dedicated PDF editor is the most reliable solution. Many excellent PDF editors are available, offering superior control and accuracy for complex edits.
Steps:
- Open in PDF Editor: Open your PDF in a PDF editor software.
- Edit: Use the editor's tools to modify text, images, and formatting.
- Save as a New PDF: Save your edits as a new PDF file. Then open it in Word using Method 1 or 2 for further edits, if needed.
Pros: Best for complex PDFs, preserves formatting better. Cons: Requires a third-party application (Often a paid software).
Choosing the Right Method
The best method depends entirely on your PDF and your editing needs:
- Simple text-heavy PDFs: Method 1 (Open and Edit) is usually sufficient.
- Specific text edits: Method 2 (Copy and Paste) offers precise control.
- Complex layouts, scanned documents, or extensive edits: Method 3 (Dedicated PDF Editor) provides the best results.
By mastering these methods, you’ll be able to efficiently edit PDF documents in MS Word, significantly enhancing your workflow and document management capabilities. Remember to always back up your original PDF before making any edits.