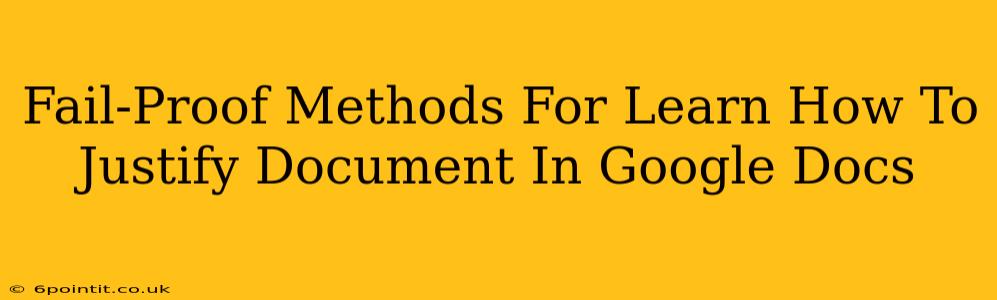So you've got a document in Google Docs and you want that professional, polished look? Justification is key! But figuring out how to justify text in Google Docs can sometimes feel like navigating a maze. Fear not! This guide provides fail-proof methods to master text justification, ensuring your documents always look their best.
Understanding Text Justification
Before diving into the how, let's understand the why. Text justification refers to how your text aligns within its margins. Unlike left-aligned text (which aligns to the left margin only) or centered text, justified text aligns evenly along both the left and right margins. This creates a clean, block-like appearance, often preferred for formal documents, reports, and books.
Methods to Justify Text in Google Docs
Here's a breakdown of the easiest and most reliable ways to justify your document in Google Docs:
Method 1: Using the Alignment Toolbar
This is the simplest and quickest method:
- Open your Google Doc: Locate the document you want to adjust.
- Select your text: Highlight the text you wish to justify. This could be a single word, a paragraph, or the entire document.
- Locate the alignment toolbar: Look at the top menu bar. You'll see a series of icons related to text alignment.
- Click the Justify icon: This icon typically looks like a rectangle with lines evenly spaced along both its left and right edges. Click it! Your selected text will instantly become justified.
Pro Tip: If you want to justify the entire document, select all text (Ctrl+A or Cmd+A) before clicking the justify button.
Method 2: Using the Paragraph Menu (for more control)
This method offers more granular control, especially helpful if you're working with complex formatting:
- Select your text: As before, highlight the text you want to justify.
- Open the "Format" menu: Located in the top menu bar.
- Go to "Align & indent": Within the "Format" menu.
- Choose "Justify": This will justify your selected text.
Troubleshooting Common Justification Issues
-
Uneven Justification: Sometimes, justified text can look uneven due to large gaps between words. This is more common with shorter lines. Consider using a hyphenation tool (also available in Google Docs) to improve the visual balance.
-
Justification affecting only part of the document: Ensure you've correctly selected the text you want to justify before applying the formatting. Double-check your selection.
-
Justification not working at all: This is rare but might be caused by a browser issue or a glitch in Google Docs. Try refreshing your browser or restarting Google Docs.
Beyond Basic Justification: Advanced Techniques
While basic justification is perfect for most needs, Google Docs provides additional features to fine-tune your document's appearance:
-
Hyphenation: As mentioned, hyphenation helps distribute space more evenly in justified text, reducing awkward gaps. You can find hyphenation settings within the "Format" menu.
-
Adjusting Spacing: Manually adjusting the spacing between words or lines can help refine the look of your justified text. Explore options within the "Format" menu for more advanced adjustments.
Conclusion: Master Your Google Docs Formatting
Justifying text in Google Docs is straightforward once you know the right methods. By mastering these simple techniques, you'll significantly elevate the professionalism and readability of your documents. So go ahead and give those documents the polished look they deserve! Remember to practice these methods to build your confidence and efficiency. Happy documenting!