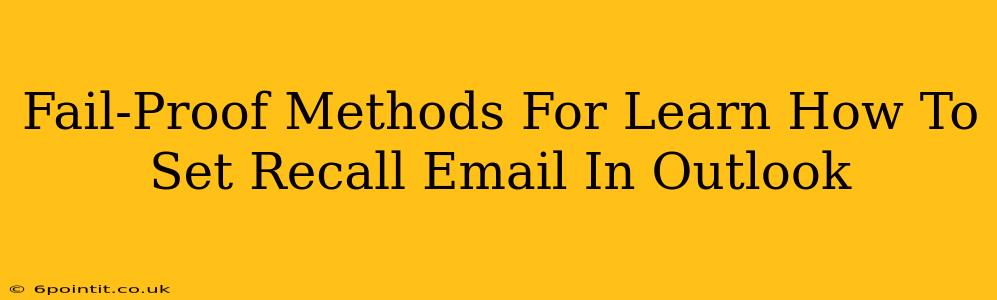Sending an email is quick and easy, but sometimes, you hit send and immediately regret it. Maybe you spotted a typo, sent it to the wrong person, or included sensitive information you'd rather keep private. Luckily, Outlook offers a recall feature that can save you from potential embarrassment or worse. This guide provides fail-proof methods for learning how to set up and use email recall in Outlook, ensuring your messages reach the intended recipients, and only the intended recipients.
Understanding Outlook Email Recall
Before diving into the how-to, it's crucial to understand the limitations of Outlook's email recall feature. It's not foolproof. The success of recalling an email depends on several factors:
- Recipient's Email Client: The recall works best if the recipient also uses Outlook or a compatible email program that supports message retrieval. If they use a different client (like Gmail or Yahoo Mail), the chances of successful recall are significantly reduced.
- Recipient's Reading Habits: If the recipient has already opened and read the email, recalling it becomes much harder, if not impossible. The recall function essentially replaces the original message with a recall notification, but this only works if the original message is still unread.
- Network Connectivity: Network issues can interfere with the recall process. A stable internet connection for both the sender and the recipient is essential.
Step-by-Step Guide to Recalling an Email in Outlook
Here's a detailed, step-by-step guide to recalling an email in Outlook:
1. Locate the Sent Email: Open your Outlook Sent Items folder and find the email you want to recall.
2. Open the Email: Double-click to open the email you wish to recall.
3. Access the Recall Feature: Go to the Message tab in the ribbon at the top of the Outlook window. Click on Actions, and then select Recall This Message...
4. Choose Your Recall Option: You'll be presented with two options:
- Delete unread copies of this message: This option will attempt to delete the email from the recipient's inbox if it remains unread.
- Delete unread copies and replace with a new message: This allows you to send a replacement email, correcting any errors or replacing the original content entirely. This is particularly useful if you made a mistake or omitted crucial information.
5. Confirm Your Recall: Outlook will show you a confirmation message. Click OK to initiate the recall process.
6. Monitoring the Recall: Outlook will provide a status report on the recall attempt. It might indicate which recipients successfully had their email recalled and which ones did not. Remember, this is not a guarantee of complete recall.
Tips for Maximizing Recall Success
While there's no guarantee of success, here are a few tips to increase your chances of successfully recalling an email in Outlook:
- Act Fast: The sooner you attempt to recall an email, the higher the likelihood of success.
- Use Outlook for Sending and Receiving: Recalling emails is most effective when both sender and receiver utilize Outlook or compatible email clients.
- Check the Recall Status: Monitor the recall status to know the outcome of your action.
- Double-Check Before Sending: The best way to avoid needing to recall an email is to proofread carefully before hitting send!
Alternatives to Email Recall
If recalling the email fails or isn't possible, consider these alternative approaches:
- Send a follow-up email: Explain the error and provide the corrected information.
- Contact the recipient directly: If the mistake is sensitive, a phone call might be more appropriate.
By understanding the limitations and following these steps, you can significantly improve your chances of using Outlook's email recall feature effectively. Remember, prevention is always better than cure; take your time and carefully review your emails before sending! This will greatly reduce your need to use the recall function altogether.