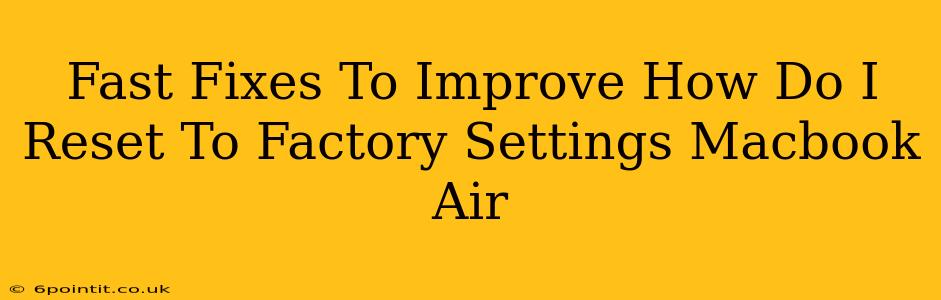Facing a sluggish Macbook Air? Is your system bogged down with unwanted files and applications? A factory reset might be the answer you're looking for. This guide provides quick and effective solutions to help you reset your Macbook Air to factory settings, breathing new life into your beloved device. We'll cover various methods, addressing common concerns and ensuring a smooth process.
Understanding Factory Reset Options for Your Macbook Air
Before diving into the how-to, it's crucial to understand the different ways you can reset your Macbook Air to factory settings. Each method achieves a similar outcome – returning your Mac to its original state – but differs slightly in its approach:
1. Erasing Your Mac and Reinstalling macOS
This is the most thorough method. It completely wipes your hard drive, removing all data and reinstalling a fresh copy of macOS. This is ideal if you're selling your Macbook Air, giving it away, or experiencing severe software issues.
2. Reinstalling macOS Without Erasing Data
This option reinstalls macOS without deleting your personal files. This is a good choice if you suspect a software problem is causing issues but want to keep your documents, photos, and other data. It's a less drastic solution compared to a full erase and reinstall.
Step-by-Step Guide: How to Factory Reset Your Macbook Air
Here's a detailed, step-by-step guide to help you through the factory reset process. Remember to back up your important data before proceeding with either method! This is crucial to prevent data loss.
Method 1: Erasing Your Mac and Reinstalling macOS (Complete Reset)
- Back Up Your Data: Use Time Machine or another backup solution to save all your critical files.
- Shut Down Your Macbook Air: Completely power down your machine.
- Access Recovery Mode: Turn on your Macbook Air and immediately press and hold the power button until you see the startup options window. Select "Options."
- Choose Your Language and User Account: Follow the on-screen prompts.
- Disk Utility: Select "Disk Utility." This tool will erase your drive completely.
- Erase the Startup Disk: Select your startup disk (usually Macintosh HD) and click "Erase." Choose APFS (Apple File System) as the format.
- Quit Disk Utility: Once the erasing process is complete, quit Disk Utility.
- Reinstall macOS: Select "Reinstall macOS" and follow the on-screen instructions. Your Macbook Air will download and install the latest version of macOS.
Method 2: Reinstalling macOS Without Erasing Data (Software Refresh)
- Back Up Your Data (Always recommended): While this method claims not to erase data, backing up is still a wise precaution.
- Shut Down Your Macbook Air: Completely power down your machine.
- Access Recovery Mode: Turn on your Macbook Air and immediately press and hold the power button until you see the startup options window. Select "Options."
- Choose Your Language and User Account: Follow the on-screen prompts.
- Reinstall macOS: Select "Reinstall macOS" and follow the on-screen instructions.
Troubleshooting Common Issues During Macbook Air Factory Reset
- Recovery Mode Not Appearing: Ensure you're pressing and holding the power button correctly and consistently.
- Slow Download Speed: Be patient; the macOS download can take time, depending on your internet connection.
- Errors During Installation: If you encounter errors, try restarting the process. If the problem persists, seek Apple support.
Boosting Your Macbook Air's Performance After Reset
After the factory reset, you'll have a clean system. To maintain optimal performance, consider these tips:
- Install Only Necessary Apps: Avoid installing unnecessary software to reduce system clutter.
- Regularly Update macOS: Stay up-to-date with software updates for security and performance improvements.
- Manage Storage Space: Delete unnecessary files and applications.
By following these steps and incorporating these post-reset tips, you can effectively reset your Macbook Air to factory settings and restore its peak performance. Remember, data backup is paramount!