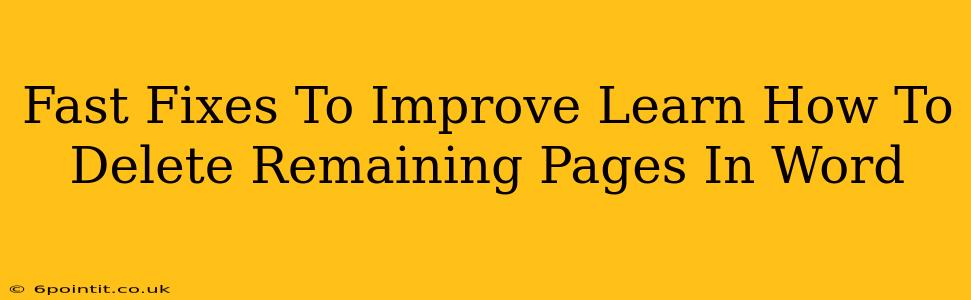Are you struggling with unwanted extra pages in your Word document? Those blank, lingering pages can be incredibly frustrating, especially when you're working against a deadline. This guide provides quick and easy solutions to help you efficiently delete those remaining pages in Word, improving your workflow and ensuring a clean, professional document.
Understanding Why Extra Pages Appear
Before diving into the solutions, let's briefly understand why these pesky extra pages might show up in the first place. Common culprits include:
- Unwanted Page Breaks: Accidentally inserted page breaks are a frequent cause.
- Hidden Paragraph Marks: Tiny paragraph marks or spaces can occupy space and create seemingly blank pages.
- Large Margins or Spacing: Excessive margins or line spacing can stretch content across more pages than necessary.
- Incorrect Formatting: Issues with headers, footers, or section breaks can lead to extra page creation.
Fast Fixes to Delete Remaining Pages in Word
Here are several quick and effective methods to tackle those unwanted pages:
1. Deleting Unnecessary Page Breaks
- Visual Inspection: Carefully examine your document for any manually inserted page breaks (you'll see a dotted line across the page). Simply select and delete these breaks.
- Show/Hide Paragraph Marks: Click the "Show/Hide" paragraph button (¶) on the Home tab to reveal hidden formatting marks including page breaks. This makes them easier to spot and delete.
2. Eliminating Hidden Characters
- Show/Hide Paragraph Marks (Again!): Use the "Show/Hide" button again. This time, focus on extra spaces or paragraph marks at the end of your document. Delete any unnecessary characters.
3. Adjusting Margins and Spacing
- Check Margins: Go to "Layout" > "Margins" and choose a standard margin setting (Normal, Narrow, etc.). Excessive margins often contribute to extra pages.
- Line Spacing: In the "Home" tab, adjust your line spacing to a more appropriate setting (typically 1.0 or 1.15). Overly large line spacing can increase page count.
4. Resolving Section Break Issues
- Identify Section Breaks: Section breaks can sometimes cause unexpected page behavior. Use the "Show/Hide" button to locate these breaks and ensure they're correctly placed. If unnecessary, delete them. Sometimes, deleting a section break followed by a page break at the end of a section is required to efficiently remove excess pages.
5. Using "Find and Replace" (For Stubborn Pages)
- Target Paragraph Marks: Open the "Find and Replace" dialog box (Ctrl+H or Cmd+H). In the "Find what" field, type "pp" (this represents two consecutive paragraph marks). In the "Replace with" field, type "^p" (a single paragraph mark). Click "Replace All." This eliminates double spaces that might be contributing to extra pages. Repeat this process for "pp^p" and so on, if necessary.
Preventing Extra Pages in the Future
Proactive measures can prevent future page issues:
- Regularly Save Your Work: Saving frequently minimizes data loss and helps you catch formatting errors early on.
- Consistent Formatting: Maintain consistent formatting throughout your document to avoid unexpected page breaks.
- Proofread Thoroughly: Always carefully review your document before finalizing it.
By following these quick fixes and preventative measures, you can effectively manage and eliminate those pesky remaining pages in your Word documents, leading to a more efficient and professional writing experience. Remember, mastering these techniques will significantly improve your workflow and reduce frustration.