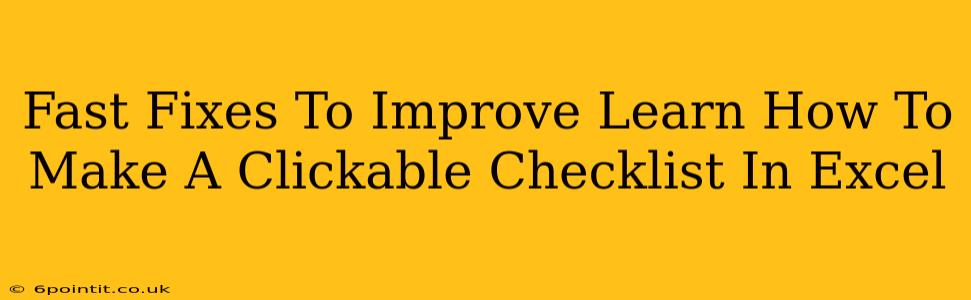Creating clickable checklists in Excel can significantly boost productivity and streamline workflows. However, sometimes things don't work as smoothly as planned. This post offers quick solutions to common problems, helping you build efficient and user-friendly clickable checklists in Excel.
Understanding Clickable Checklists in Excel
Before diving into the fixes, let's clarify what we mean by a "clickable checklist." We're talking about using Excel's features, most likely involving form controls (checkboxes or buttons) linked to cell values, to create interactive lists where users can click to mark items as complete. This differs from simply typing "x" next to items.
Common Problems and Their Solutions
Here are some frequent issues and their easy fixes:
1. Checkboxes Aren't Linking Correctly
This is the most common problem. A checkbox might appear, but clicking it doesn't update the corresponding cell.
Solution:
- Verify the Linked Cell: Right-click on your checkbox and select "Format Control." In the "Control" tab, check the "Cell link" box and ensure the correct cell is specified. Incorrect linking is the primary cause of this issue.
- Check for Conflicting Names: Make sure your checkbox names aren't accidentally duplicated, creating conflicts within Excel's referencing system.
- Restart Excel: Sometimes a simple restart can resolve temporary glitches in the software.
2. Checkboxes Disappear or Misbehave After Saving
Checkboxes can vanish or malfunction after saving and reopening your Excel file.
Solution:
- Save as Macro-Enabled Workbook: If you're using VBA code to manipulate checkboxes, make sure you save your workbook as a macro-enabled workbook (.xlsm). This preserves the associated code.
- Check Compatibility: Older Excel versions may not support certain form control features fully. If you're sharing the file, ensure everyone uses a compatible version.
- Re-insert Checkboxes: In extreme cases, delete the problematic checkboxes and re-insert them, carefully linking them to their respective cells again.
3. The Checklist Isn't Visually Appealing
A poorly formatted checklist can be frustrating to use.
Solution:
- Use Conditional Formatting: Highlight completed items (linked to checkbox state) automatically with different colors or font styles for better visual feedback.
- Adjust Checkbox Size and Position: Experiment with resizing and positioning checkboxes to enhance the checklist's overall appearance.
- Add Headings and Formatting: Use bold text, different font sizes, and borders to clearly separate sections and make the checklist more readable.
4. Difficulty in Managing a Large Checklist
Long checklists can become cumbersome to manage.
Solution:
- Use Multiple Sheets: Divide your checklist across multiple sheets for better organization, particularly if it contains numerous items or sections.
- Filter and Sort: Excel's filtering and sorting capabilities can help users find specific items quickly within a large checklist.
- Consider Data Validation: Data validation can prevent users from entering incorrect information, ensuring data integrity in your checklist.
Improving Your Clickable Checklists Further
These tips will elevate your Excel checklists:
- Data Validation for Consistency: Implement data validation to ensure consistent data input in linked cells.
- VBA Macros for Automation: For advanced users, VBA macros can automate tasks like calculating completion percentages or generating reports based on checklist status.
- Protect Your Worksheet: Protecting the worksheet prevents accidental changes to the checklist's structure and data.
By addressing these common issues and implementing the suggestions above, you can create highly functional and user-friendly clickable checklists in Excel. Remember to save your work frequently and test your checklist thoroughly to ensure it operates as intended!