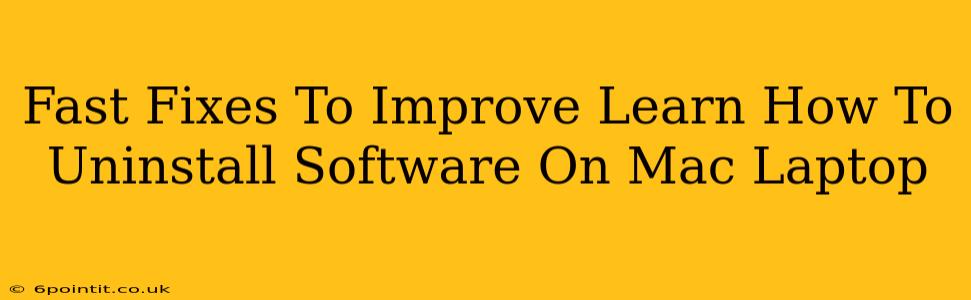Uninstalling software on a Mac can sometimes feel more complicated than it needs to be. Unlike Windows, there isn't a single, centralized "Uninstall" button. However, there are several quick and effective methods to completely remove unwanted programs from your Mac, ensuring you reclaim valuable disk space and prevent potential conflicts. This guide offers fast fixes for a cleaner, more efficient Mac experience.
Understanding Mac Software Uninstallation
Before diving into the methods, it's important to understand that simply dragging an application to the Trash isn't always sufficient. Many applications leave behind support files, preference panes, and other remnants that can clutter your system. Completely uninstalling software requires removing these leftover files as well.
Why Thorough Uninstallation Matters
- Disk Space: Leftover files from uninstalled apps consume valuable storage space on your hard drive.
- Performance: Residual files can slow down your Mac's performance over time.
- Conflicts: Leftover files can sometimes conflict with other applications or updates.
- Security: Removing all traces of an unwanted application enhances your system's security.
Fast Fixes: Methods for Uninstalling Mac Software
Here are several fast and effective ways to uninstall software on your Mac, from the simplest to the most thorough:
1. The Simple Drag-and-Drop Method (For Basic Uninstallation)
This method is the quickest but might not remove all associated files:
- Locate the application: Find the application you want to remove in your Applications folder.
- Drag to the Trash: Drag the application icon to the Trash icon in the Dock.
- Empty the Trash: Right-click (or Control-click) the Trash icon and select "Empty Trash."
Important Note: This method is suitable only for simple apps. For more complex applications, proceed to the next methods for a complete uninstallation.
2. Using the App's Uninstaller (If Available)
Some applications include their own dedicated uninstallers. Check the application's folder for an uninstaller program (often named "Uninstall," "Remove," or similar) and run it. This usually provides a more thorough removal process.
3. Leveraging the Finder (For Manual Removal)
This method is effective but requires a bit more manual work.
- Identify associated files: Many applications store supporting files in the
~/Libraryfolder. This folder contains various subfolders that store application preferences, caches, and support files. You may find relevant files by searching within this folder for the application's name. - Locate and delete support files: Carefully delete any files or folders associated with the application you wish to remove. Exercise caution when deleting files to avoid accidentally removing essential system components.
- Empty the Trash: Empty the Trash after deleting all associated files.
4. Utilizing Third-Party Uninstaller Apps (For Thorough Cleaning)
Several third-party applications are designed specifically to completely uninstall applications and remove all associated files. These apps often provide a more streamlined and thorough uninstallation process than manual methods. These apps scan your system for related files and offer a simplified way to remove everything.
Optimizing Your Mac for Peak Performance
Regularly uninstalling unwanted software is crucial for maintaining a clean and efficient Mac experience. Following these methods will help ensure that your system runs smoothly and that you're making the most of your available storage space. Remember to always back up your data before performing major system changes. By utilizing these fast fixes, you'll have a more optimized and responsive Mac laptop.