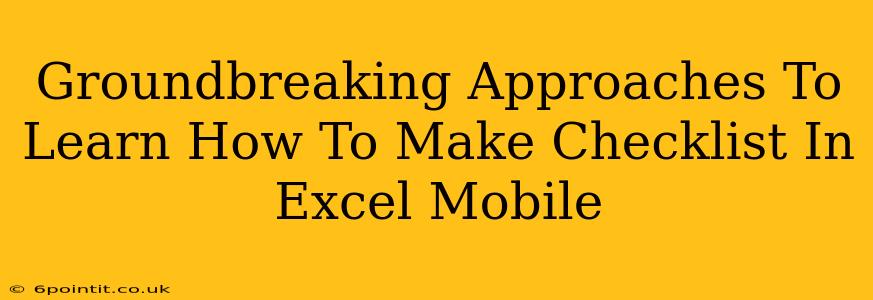Creating efficient checklists in Excel Mobile can significantly boost your productivity. Whether you're managing projects, tracking tasks, or simply organizing your to-do list, Excel's mobile app offers surprisingly powerful tools. This guide unveils groundbreaking approaches to mastering checklist creation on your mobile device, turning your phone or tablet into a productivity powerhouse.
Understanding the Power of Excel Mobile Checklists
Before diving into the methods, let's appreciate why Excel Mobile is a fantastic choice for checklist creation:
- Accessibility: Access your checklists anytime, anywhere.
- Organization: Group tasks logically using rows and columns.
- Customization: Tailor checklists to your specific needs.
- Data Analysis: Track progress and analyze your task completion rates.
- Collaboration (with limitations): Share and collaborate on checklists (though features might be less extensive than the desktop version).
Method 1: The Simple Checkbox Approach
This is the most straightforward method, perfect for quick checklists.
Steps:
- Open Excel Mobile: Launch the Excel app on your mobile device.
- Create a New Spreadsheet: Start a new, blank workbook.
- Add Your Tasks: In column A, list each item on your checklist.
- Insert Checkboxes: Tap on the cell next to each task (Column B). In the cell's menu, you should find an option to insert a checkbox. If not, you may need to enable it through Excel's settings (check your device's help documentation if needed).
- Check Off Tasks: Tap the checkbox to mark a task as complete.
This method is ideal for simple lists but lacks advanced features.
Method 2: Leveraging Data Validation for Enhanced Checklists
This approach allows for more sophisticated checklist management.
Steps:
- Create Your Task List: As before, list your tasks in Column A.
- Data Validation: In Column B, select the cell next to the first task. Access the "Data" menu, usually found by tapping the three dots or the more options button. You should find an option for "Data Validation".
- Configure Validation: Choose "Checkbox" as the validation criteria. This will add a checkbox to the cell. Repeat for each task.
- Conditional Formatting (Optional): For visual enhancement, use conditional formatting. Highlight completed rows (where the checkbox is checked) with a different color to visually track progress.
This method provides a more structured and visually appealing checklist.
Method 3: Advanced Checklists with Formulas and Functions
This method is for users comfortable with basic Excel functions and want more analytical capabilities.
Steps:
- Follow Method 2: Create your checklist using data validation for checkboxes.
- Add a Completion Column: Insert a new column (e.g., Column C) titled "Complete".
- Use the
IFFunction: In the "Complete" column, use theIFfunction to display "Yes" or "No" based on the checkbox state in Column B. For example, if your checkbox is in cell B2, you would use the formula=IF(B2=TRUE,"Yes","No"). This will automatically update as you check or uncheck boxes. - Calculate Completion Rate (Optional): Use the
COUNTIFfunction to calculate how many tasks are complete. For example,=COUNTIF(C:C,"Yes")will count the number of "Yes" entries in column C, which represents completed tasks. You can then calculate the percentage completion.
This advanced approach adds powerful data analysis capabilities to your checklist, letting you track your progress quantitatively.
Tips and Tricks for Excel Mobile Checklists
- Use Clear Naming Conventions: Make your checklist titles and task descriptions clear and concise.
- Regularly Back Up Your Work: Save your work often to prevent data loss.
- Explore Excel Mobile's Features: Familiarize yourself with other features like sorting and filtering to further enhance your checklist management.
By mastering these methods, you can transform your Excel Mobile app into an indispensable tool for creating and managing effective checklists, boosting your productivity on the go. Remember to adapt these approaches to your specific needs, enhancing your workflow and achieving your goals efficiently.