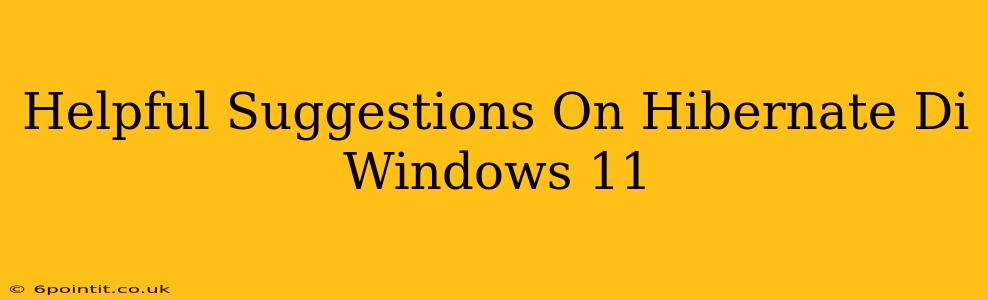Hibernate is a power-saving feature in Windows 11 that saves your current session to your hard drive and then shuts down your computer. This allows you to quickly resume your work where you left off, without having to wait for your computer to boot up completely. However, many users struggle with getting Hibernate to work correctly in Windows 11. This guide provides helpful suggestions to troubleshoot common issues and optimize your Hibernate experience.
Understanding Hibernate in Windows 11
Before diving into troubleshooting, let's clarify what Hibernate does and how it differs from Sleep and Shut Down:
- Sleep: Puts your computer in a low-power state, preserving your current session in RAM. It's faster than Hibernate but requires continuous power.
- Hibernate: Saves your session to your hard drive, allowing your computer to completely shut down while retaining your work. It's slower than Sleep but consumes no power when inactive.
- Shut Down: Completely closes all running programs and shuts down your computer. You lose your current session.
Why Hibernate Might Not Be Working
There are several reasons why the Hibernate option might be missing or not functioning correctly in Windows 11:
- Hibernate is disabled: The Hibernate feature might be disabled in your Power Options settings.
- Insufficient hard drive space: Hibernate requires a significant amount of hard drive space, usually at least the size of your RAM.
- Driver issues: Outdated or corrupted drivers can interfere with the hibernation process.
- System file corruption: Damaged system files can prevent Hibernate from working correctly.
- Conflicting software: Certain software or applications might conflict with the hibernation feature.
Troubleshooting Steps for Hibernate in Windows 11
Here are some steps you can take to troubleshoot Hibernate issues:
1. Enable Hibernate in Power Options
This is the most common cause of Hibernate not being available.
- Open the Control Panel.
- Click on Power Options.
- Click on "Choose what the power buttons do". You may need to click "Change settings that are currently unavailable".
- Click on "Change settings that are currently unavailable".
- Check the box next to "Hibernate".
- Click "Save changes".
2. Check Hard Drive Space
Hibernate requires enough free space on your hard drive to store your current session. Generally, you need at least the size of your RAM + some extra space.
- Open File Explorer and check your hard drive's available space.
- If space is low, delete unnecessary files or uninstall unused programs to free up space.
3. Update or Reinstall Drivers
Outdated or corrupted drivers can cause problems with hibernation.
- Open Device Manager.
- Check for any devices with yellow exclamation marks (indicating driver problems).
- Update or reinstall the drivers for any problematic devices. You can usually find updated drivers on the manufacturer's website.
4. Run System File Checker (SFC)
System file corruption can also prevent Hibernate from working. The System File Checker (SFC) tool can help repair corrupted files.
- Open Command Prompt as an administrator.
- Type
sfc /scannowand press Enter. - Wait for the scan to complete. Restart your computer after the scan is finished.
5. Check for Conflicting Software
Some software applications might interfere with the hibernation process. Try temporarily disabling any recently installed programs to see if this resolves the issue.
6. Powercfg Command (Advanced Users)
For more advanced troubleshooting, you can use the powercfg command in Command Prompt:
- Check Hibernate status:
powercfg /hibernate(This will show you if hibernate is enabled or disabled) - Enable Hibernate (if it's disabled):
powercfg /hibernate on - Disable Hibernate:
powercfg /hibernate off
Remember to restart your computer after making changes with the powercfg command.
Optimizing Hibernate Performance
Once you've resolved any issues, consider these tips to optimize your Hibernate experience:
- Enable Fast Startup (with caution): Fast Startup can speed up boot times but might slightly increase hibernation time. It's located in the same Power Options settings as the Hibernate option.
- Use an SSD: Solid State Drives (SSDs) offer significantly faster Hibernate resume times than traditional hard disk drives (HDDs).
By following these steps, you should be able to successfully enable and use the Hibernate feature in Windows 11. Remember to always back up your important data regularly, regardless of which power saving mode you use.