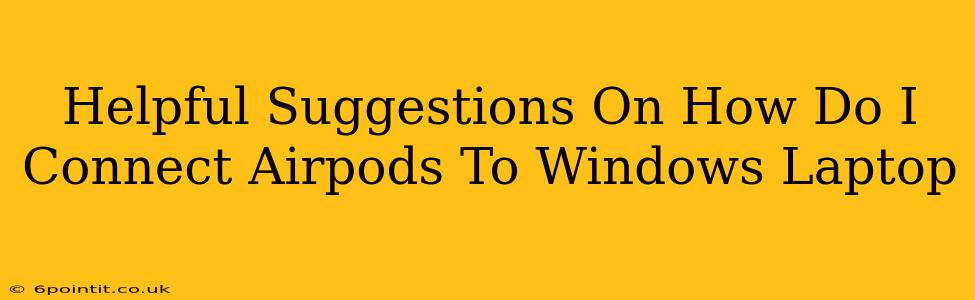Connecting your AirPods to a Windows laptop might seem tricky at first, but it's actually quite straightforward. This guide offers helpful suggestions and troubleshooting tips to ensure a seamless connection every time.
Understanding the Connection Process
Before we dive into the steps, it's important to understand that the connection process relies on Bluetooth. Your Windows laptop needs to have Bluetooth enabled, and your AirPods need to be discoverable. This usually means they're in pairing mode.
Step-by-Step Guide to Connecting AirPods to Windows
-
Enable Bluetooth on your Windows Laptop: Open your Windows settings (usually by clicking the start button and selecting the gear icon). Navigate to "Devices" and then "Bluetooth & other devices." Make sure the Bluetooth switch is turned "On."
-
Put your AirPods in Pairing Mode: Take your AirPods out of their charging case. If they're not already connected to a device, they should automatically enter pairing mode. You'll usually see a small light flashing on the AirPods case. If the light isn't flashing, try putting the AirPods back in the case, wait a few seconds, and then take them out again. For some AirPods models, you may need to press and hold the button on the back of the case until the light flashes.
-
Add a Bluetooth Device on Your Windows Laptop: In the Bluetooth & other devices settings, click "Add Bluetooth or other device." Select "Bluetooth" from the options that appear.
-
Select your AirPods: Your Windows laptop will scan for available Bluetooth devices. When your AirPods (usually listed as "AirPods" or a similar name) appear in the list, select them.
-
Confirm the Pairing: Windows might ask you to confirm a pairing code or simply to connect. Follow the on-screen prompts to complete the connection.
Troubleshooting Common Connection Issues
Even with the above steps, you might encounter some issues. Here are a few common problems and their solutions:
AirPods Not Showing Up:
- Check Battery Levels: Ensure your AirPods and their charging case have sufficient battery power. Low battery can prevent them from being discoverable.
- Restart Your Devices: Try restarting your Windows laptop and putting your AirPods back in their case for a few seconds, then taking them out again to refresh the pairing process.
- Check Bluetooth Range: Make sure your AirPods are within a reasonable distance of your laptop. Bluetooth's range is limited.
- Forget the AirPods (if previously paired): In your Windows Bluetooth settings, if your AirPods are listed, select them and choose "Remove device." Then, follow the pairing steps again.
Poor Audio Quality:
- Check for Interference: Other Bluetooth devices or Wi-Fi signals can interfere with the connection. Try moving away from other electronics or turning off other Bluetooth devices temporarily.
- Update Drivers: Outdated Bluetooth drivers can affect audio quality. Check your Windows update settings for any available driver updates.
Connection Keeps Dropping:
- Distance and Obstacles: Keep your AirPods close to your laptop and minimize any physical obstacles between them.
- Background Apps: Close any unnecessary background applications that might be competing for Bluetooth resources.
- Software Issues: In rare cases, software conflicts can cause connection issues. Try performing a system restore to a point before the problem started.
Maximizing Your AirPods Experience on Windows
Once successfully connected, you can enjoy the benefits of using your AirPods with your Windows laptop. Remember that you can adjust the volume and playback controls through your Windows system settings or media player. You can also use your AirPods for calls and other audio needs.
By following these steps and troubleshooting tips, you can confidently connect your AirPods to your Windows laptop and enjoy a smooth audio experience. Remember to always check for updates and keep your Bluetooth drivers up-to-date.