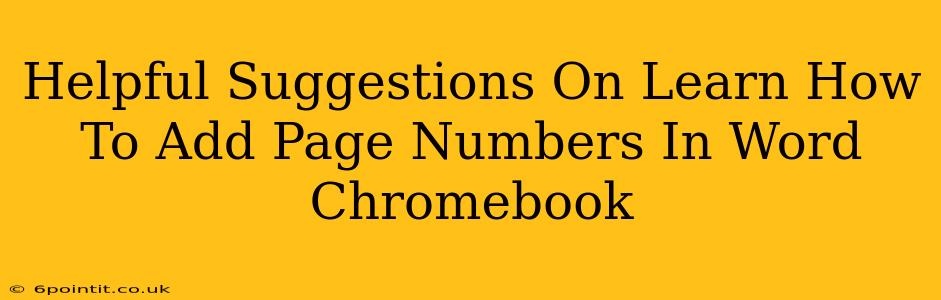Adding page numbers to your Word document on a Chromebook is a simple process that significantly enhances the professionalism and readability of your work. Whether you're crafting a research paper, a compelling presentation, or a simple letter, page numbers provide essential organization and navigation. This guide will walk you through several methods to achieve this, ensuring your document is polished and ready for any purpose.
Understanding the Importance of Page Numbers
Before diving into the how-to, let's briefly understand why page numbering is crucial:
- Organization: Page numbers provide a clear and concise way to locate specific information within a longer document. This is especially beneficial for both the author and the reader.
- Professionalism: Documents with page numbers appear more polished and professional, conveying attention to detail and a commitment to quality.
- Navigation: Easy navigation aids readability and enhances the overall user experience.
Method 1: Using the Word Menu (Easiest Method)
This method leverages the built-in functionality of Microsoft Word on your Chromebook. It's the simplest and most direct approach:
- Open your Document: Launch Microsoft Word and open the document you wish to add page numbers to.
- Access the "Insert" Tab: Locate the "Insert" tab at the top of the Word interface. It's usually near "Home" and "Layout".
- Select "Page Number": Click on the "Page Number" option within the "Insert" tab. A dropdown menu will appear.
- Choose your Page Number Location: The dropdown menu offers various locations for your page numbers, such as the top or bottom margin, and different alignment options (left, center, right). Select the option that best suits your document's layout.
- Customize (Optional): Once the page numbers are added, you can further customize them by selecting the page number itself and changing the font, size, or style.
Method 2: Using the Header or Footer (For More Control)
This method provides more control over the placement and formatting of your page numbers:
- Open Header & Footer: Double-click at the very top or bottom of your document (depending on your preferred page number location). This will open the header or footer editing area.
- Insert Page Number: Click on the "Insert" tab (it's still available in the header/footer editor), and then select "Page Number." Choose your desired location and format.
- Edit and Customize: The header/footer editor allows for more extensive customization. You can add text, images, or other elements alongside your page numbers. Remember to click outside the header/footer area to save your changes.
Troubleshooting Tips
- Page Numbers Starting on the Wrong Page: If your page numbers begin on an unexpected page, check your section breaks. Sometimes, section breaks can cause issues with page numbering. Try removing any unnecessary section breaks.
- Page Numbers Disappearing: Ensure you've saved your document and closed and reopened the file. This frequently solves minor display glitches.
- Different Page Numbering Styles: For more complex page numbering schemes (e.g., Roman numerals for the preface), you might need to explore Word's section break features and advanced page numbering options within the header/footer settings. A simple online search can help guide you through these advanced techniques.
Conclusion
Adding page numbers in Word on your Chromebook is a straightforward process that dramatically improves your document's professional appearance and user-friendliness. By using either the direct "Page Number" option or the more detailed header/footer approach, you can easily add this crucial element to your documents. Remember to customize to ensure your page numbers complement the overall style of your work.