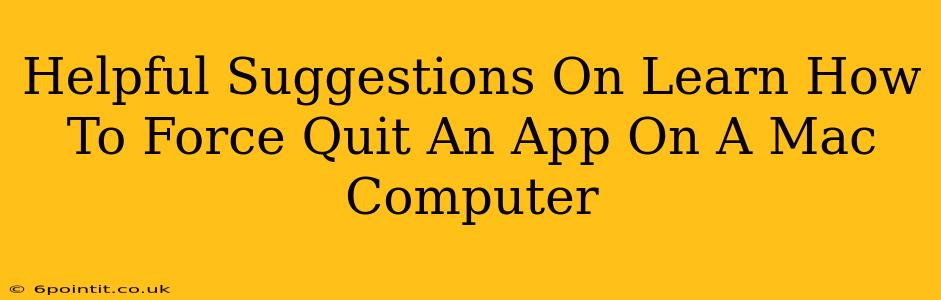Is your Mac application frozen? Not responding? Don't panic! Knowing how to force quit an app on your Mac is a crucial skill for every user. This guide provides several helpful suggestions to get you back up and running smoothly. We'll cover different methods, from the simple keyboard shortcut to using Activity Monitor, ensuring you can handle any unresponsive application.
Understanding Why Force Quitting is Necessary
Before diving into the how, let's understand the why. Sometimes, applications encounter errors or become unresponsive, freezing your entire workflow. A simple click of the close button won't work. This is where force quitting steps in – it's a powerful tool to regain control of your Mac. Force quitting should be a last resort, but it's an essential one when all else fails.
When to Force Quit an App
Consider force quitting when:
- An application becomes unresponsive: The cursor changes to a spinning beach ball, or the application window is frozen.
- Your Mac becomes sluggish: An unresponsive app can consume significant system resources, slowing down your entire machine.
- You're unable to close an application normally: The close button or menu option doesn't work.
Methods to Force Quit an App on Your Mac
Here are several reliable ways to force quit an application on your macOS system:
1. Using the Keyboard Shortcut (The Fastest Method)
This is the quickest and easiest method:
- Press Command + Option + Esc simultaneously. This brings up the Force Quit Applications window.
- Select the frozen application from the list.
- Click Force Quit.
This shortcut is your go-to solution for most situations. It's incredibly efficient and avoids navigating through menus.
2. Using the Apple Menu
This method is slightly longer but equally effective:
- Click the Apple menu (the Apple icon in the top-left corner of your screen).
- Select Force Quit….
- Choose the unresponsive application and click Force Quit.
3. Utilizing Activity Monitor (For Advanced Troubleshooting)
Activity Monitor provides a detailed view of your system's processes. This method is beneficial for understanding why an application might be frozen:
- Open Activity Monitor (You can find it in Applications > Utilities).
- Locate the unresponsive application in the list.
- Select the application and click the X button in the top-left corner of the window.
- Click Force Quit in the confirmation dialog.
Activity Monitor also allows you to see CPU usage, memory consumption, and other details, which can help in diagnosing performance issues.
Preventing Future Application Freezes
While force quitting is a solution, preventing application freezes is even better. Here are a few preventative measures:
- Keep your Mac's software updated: Regularly update your macOS and applications to benefit from bug fixes and performance improvements.
- Install reputable software: Download applications only from trusted sources like the Mac App Store to reduce the risk of malware.
- Manage your RAM: If your Mac has limited RAM, closing unnecessary applications can help prevent freezes.
- Restart your Mac regularly: A periodic restart can clear out temporary files and processes that might contribute to instability.
Conclusion: Mastering Force Quitting for a Smoother Mac Experience
Knowing how to force quit applications is a fundamental skill for any Mac user. By mastering these methods, you can quickly resolve frozen applications and maintain a smooth, productive workflow. Remember to use force quitting judiciously and consider preventative measures to minimize the need for it. Your Mac will thank you!