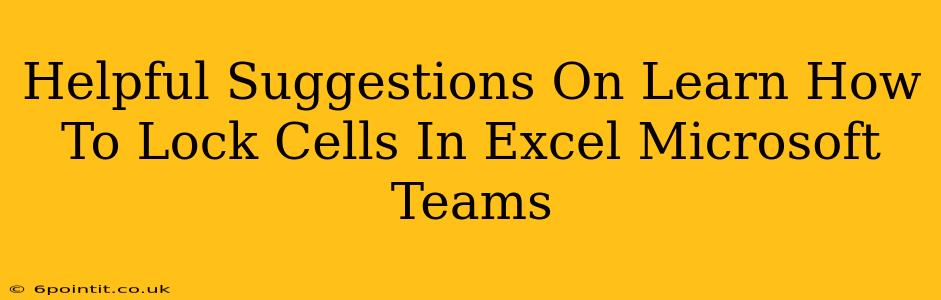Locking cells in Excel is a crucial skill for anyone collaborating on spreadsheets within Microsoft Teams or other platforms. It prevents accidental or unauthorized changes, ensuring data integrity and a smooth workflow. This guide provides helpful suggestions on how to master this essential technique.
Why Lock Cells in Excel?
Before diving into the how, let's understand the why. Locking cells within your Excel spreadsheets, especially when using Microsoft Teams for collaboration, offers several key advantages:
- Data Protection: Prevent colleagues from unintentionally altering crucial data like formulas, totals, or headers. This is especially important in shared workbooks accessed via Microsoft Teams.
- Improved Accuracy: Avoid errors caused by accidental modifications, leading to more reliable and accurate data.
- Organized Collaboration: Enhance teamwork by clearly defining areas for modification and those that should remain untouched. This is particularly helpful in projects managed through Microsoft Teams.
- Version Control: Locking cells helps maintain version control and track changes more effectively.
How to Lock Cells in Excel (Step-by-Step Guide)
Here's a step-by-step guide on how to lock cells in your Excel spreadsheets, designed to be easily followed, even for beginners:
Step 1: Select the Cells to Lock
First, open your Excel spreadsheet. Carefully select all the cells you want to protect. You can select individual cells, ranges of cells (e.g., A1:B10), or entire rows and columns.
Step 2: Protect the Worksheet
Next, you'll need to protect the worksheet itself. This is what actually activates the cell locking mechanism. Here's how:
- Go to the Review tab in the Excel ribbon.
- Click on Protect Sheet.
Step 3: Customize Protection Settings (Optional)
A dialog box will appear, allowing you to customize the protection settings. This is where you can fine-tune what actions are allowed even with locked cells:
- Allow users to select locked cells: This is generally unchecked to enforce protection. If checked, users can select, but not edit, the locked cells.
- Password protection (optional): You can add a password to further enhance security. Remember this password—losing it means you won't be able to unprotect the sheet!
Step 4: Click "OK"
Once you've made your selections, click "OK" to apply the protection to your worksheet. Now, your selected cells are locked and protected from accidental or unauthorized changes.
Using Locked Cells Effectively in Microsoft Teams
When working collaboratively on Excel sheets within Microsoft Teams, using locked cells becomes especially beneficial. Here are some best practices:
- Communicate Clearly: Inform your team members which cells are locked and why. This avoids confusion and frustration.
- Designated Editing Areas: Create specific, unlocked areas for different team members to input their data.
- Regular Reviews: Periodically review the protected sheet to ensure data integrity and address any necessary updates.
Troubleshooting Locked Cells
If you encounter any issues with locked cells, here are some common problems and solutions:
- Can't unlock: If you've forgotten your password, you might need to create a new spreadsheet.
- Cells still editable: Ensure that the worksheet is actually protected. Double-check your protection settings.
By following these guidelines, you can effectively lock cells in Excel, enhancing data security and collaboration, especially within the Microsoft Teams environment. Remember clear communication is key to a smooth collaborative experience.