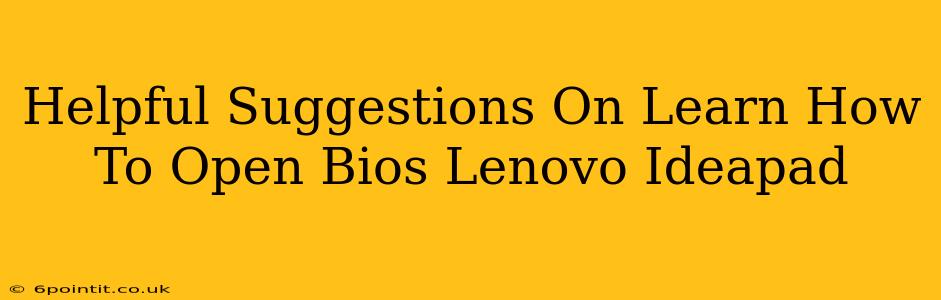Accessing your Lenovo Ideapad's BIOS (Basic Input/Output System) might seem daunting, but it's a straightforward process once you know the steps. This guide provides helpful suggestions to get you into your BIOS settings quickly and easily. Whether you need to change boot order, adjust system settings, or troubleshoot a problem, understanding how to access your BIOS is crucial.
Understanding Your Lenovo Ideapad BIOS
Before diving into the process, it's important to understand what the BIOS is and why you might need to access it. The BIOS is a firmware program that initializes and tests your computer hardware components during startup. It's essentially the bridge between your hardware and operating system.
Common reasons to access your Lenovo Ideapad's BIOS include:
- Changing the boot order: This is crucial if you're installing a new operating system from a USB drive or CD/DVD.
- Overclocking (Advanced Users): Adjusting CPU clock speeds and other system parameters (Proceed with caution!).
- Enabling or disabling features: Such as virtualization technology (VT-x) or secure boot.
- Troubleshooting boot issues: If your system isn't starting correctly, BIOS settings could be the culprit.
- Checking system information: Accessing hardware details like memory, processor, and storage devices.
How to Access the BIOS on Your Lenovo Ideapad: The Key Combination Method
The most common way to access your Lenovo Ideapad's BIOS is by pressing a specific key or key combination during the startup process. This usually needs to be done before the Lenovo logo appears on screen. The key varies depending on your specific Ideapad model, but the most frequent candidates include:
- F2: This is the most common key for many Lenovo laptops.
- F12: This key often initiates a boot menu, but sometimes directly accesses the BIOS.
- Delete: Less common for Lenovo Ideapads, but still a possibility.
Here's the step-by-step process:
- Power off your Lenovo Ideapad completely.
- Power on your laptop.
- Immediately and repeatedly press the relevant key (F2, F12, or Delete). You'll need to press it repeatedly and quickly, as the window of opportunity is brief.
- If successful, you should see the Lenovo BIOS setup utility.
What if it doesn't work?
- Try different keys: If one key doesn't work, try the others mentioned above.
- Check your manual: Your Lenovo Ideapad's manual should specify the correct key combination to access the BIOS. You can often find this online if you don't have a physical manual.
- Restart and try again: Ensure you're pressing the key rapidly and consistently as the system begins to boot.
- Look for visual cues: Sometimes, a brief message on the startup screen indicates the key to press for BIOS access.
Navigating the Lenovo Ideapad BIOS Menu
Once inside the BIOS, you'll see a menu-driven interface. Navigation typically involves using the arrow keys to move between options and the Enter key to select them. Look for options like "Boot," "Security," "Hardware," and "Exit." Be cautious when changing settings, as incorrect modifications can cause system instability. If unsure about a setting, it's best to leave it as is.
Saving changes: Before exiting the BIOS, remember to save your changes. There's usually an option to save and exit or a dedicated save key.
Additional Tips for Accessing Lenovo Ideapad BIOS
- Fast Startup: If you've enabled Windows Fast Startup, you might need to disable it in Windows Power Options before attempting to access the BIOS. Fast Startup can interfere with the BIOS access key.
- BIOS Updates: Lenovo occasionally releases BIOS updates that can improve stability and performance. Check Lenovo's support website for your specific Ideapad model to see if an update is available.
By following these helpful suggestions, you'll be well-equipped to navigate your Lenovo Ideapad's BIOS with confidence. Remember to always proceed cautiously and refer to your computer's manual for specific instructions. Good luck!