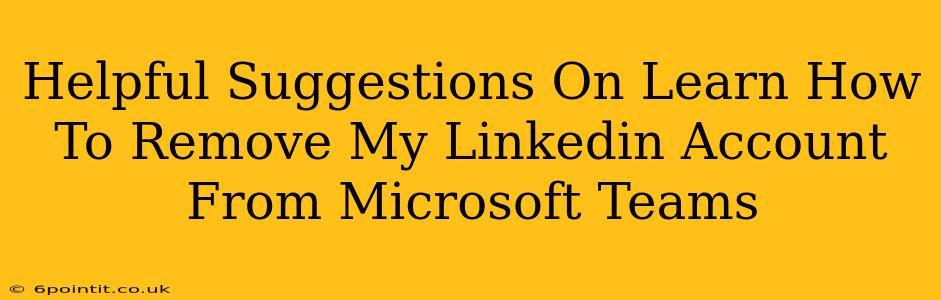Are you tired of seeing your LinkedIn account connected to Microsoft Teams? Want to declutter your Teams experience and maintain better privacy control? This guide provides helpful suggestions on how to disconnect your LinkedIn account from Microsoft Teams. We'll walk you through the process step-by-step, ensuring a smooth and successful removal.
Understanding the LinkedIn-Microsoft Teams Connection
Before we dive into the removal process, it's important to understand why your LinkedIn account might be connected to Microsoft Teams in the first place. This connection often happens automatically if you use Microsoft products and services and have linked your LinkedIn profile for features like profile integration or contact syncing.
While the integration can offer convenience by displaying LinkedIn profiles directly within Teams, some users find it unnecessary or even intrusive. The good news is, severing this connection is simple.
How to Remove Your LinkedIn Account from Microsoft Teams
Unfortunately, there isn't a direct "remove LinkedIn" button within Microsoft Teams' settings. The connection isn't managed from within the Teams application itself. Instead, you'll need to adjust your LinkedIn settings or, in some cases, your Microsoft account settings. Here's a breakdown of potential solutions:
Method 1: Review LinkedIn Connected Apps
- Access your LinkedIn Account: Log in to your LinkedIn account using a web browser.
- Navigate to Settings & Privacy: Look for the "Me" icon (usually your profile picture) in the top right corner, and click on it. Then select "Settings & Privacy."
- Find "Account" settings: Under "Settings & Privacy," find the section labelled "Account." The exact wording might vary slightly based on LinkedIn's ongoing updates.
- Locate Connected Accounts or Apps: Within the "Account" settings, look for a section dedicated to "Connected accounts" or "Authorized applications." This area lists third-party apps linked to your LinkedIn profile.
- Revoke Access for Microsoft Teams (or related apps): Find the entry for Microsoft Teams (or any Microsoft-related application that might be causing the connection). Click on it and then click the option to "Revoke access" or a similar phrase to disconnect the application.
Method 2: Check Your Microsoft Account Connections
If the above method doesn't resolve the issue, the connection might be managed at the Microsoft account level.
- Go to your Microsoft account: Visit the Microsoft account website and log in.
- Review Connected Apps or Services: Look for a section that lists connected apps or services. This might be under "Security" or a similar section within your account settings.
- Disconnect LinkedIn (if present): If you see a LinkedIn connection, follow the instructions to remove or disconnect it. Again, this usually involves finding the LinkedIn app or service and revoking access.
Method 3: Reinstall or Update Microsoft Teams
In some cases, a corrupted Teams installation or an outdated version might cause unexpected behavior. Consider reinstalling Teams or updating it to the latest version. This step can sometimes resolve integration glitches.
Troubleshooting Tips
- Check for Multiple Accounts: If you use LinkedIn with multiple Microsoft accounts, ensure you're removing the connection from the correct account.
- Browser Issues: Try using a different web browser if you encounter problems.
- Contact Support: If you've tried the above steps and still face issues, don't hesitate to contact Microsoft or LinkedIn support for assistance. They may offer more tailored solutions to your specific situation.
Maintaining Privacy and Control Over Your Data
Regularly reviewing connected applications across all your online accounts is a good practice for enhancing your online privacy and security. By understanding how different platforms interact and by actively managing your connections, you can better control how your data is used and shared. Removing the LinkedIn connection from Microsoft Teams allows for a more tailored and customized user experience.
By following these suggestions, you'll be well on your way to successfully removing your LinkedIn account from Microsoft Teams and reclaiming control of your online presence!