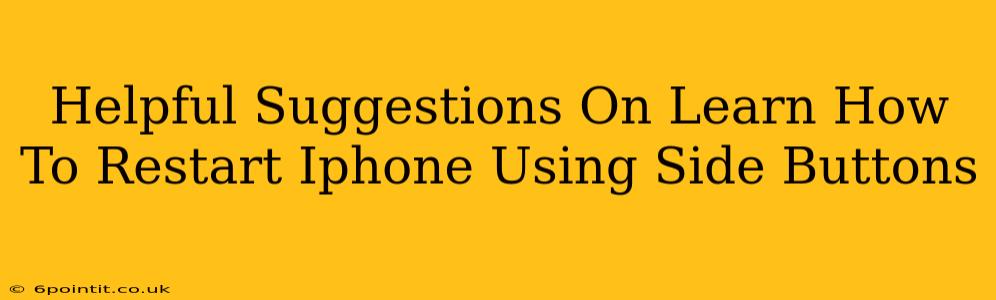Is your iPhone frozen? Don't panic! Knowing how to restart your iPhone using the side buttons is a crucial troubleshooting step that can resolve many common issues. This guide provides helpful suggestions and step-by-step instructions to get your device back up and running smoothly.
Why Restart Your iPhone?
A simple restart can often fix a variety of problems, including:
- Frozen screen: When your iPhone becomes unresponsive and the screen is frozen.
- App crashes: If an app is constantly crashing or freezing.
- Performance issues: If your iPhone is running slowly or lagging.
- Minor software glitches: Addressing small software errors that might be causing problems.
Restarting your iPhone clears its temporary memory, allowing it to refresh and often resolve these minor glitches. It's a quick and easy fix before resorting to more complex troubleshooting steps.
How to Restart Your iPhone Using Side Buttons: A Step-by-Step Guide
The method for restarting your iPhone depends slightly on the model you have. However, the basic principle remains the same.
For iPhone 8 and later (including iPhone X, iPhone 11, iPhone 12, iPhone 13, iPhone 14):
- Press and quickly release the Volume Up button.
- Press and quickly release the Volume Down button.
- Press and hold the Side button (power button). Keep holding it until you see the Apple logo appear on the screen. This may take a few seconds.
Important Note: Don't let go of the Side button until you see the Apple logo.
For iPhone 7 and iPhone 7 Plus:
- Press and hold both the Side button (power button) and the Volume Down button simultaneously.
- Continue holding both buttons until the Apple logo appears on the screen.
For iPhone 6s and earlier:
- Press and hold the Sleep/Wake button (located on the top of the phone for iPhone 6s and earlier).
- Keep holding until the "slide to power off" slider appears.
- Slide the slider to power off your iPhone.
- After a few seconds, press and hold the Sleep/Wake button again until the Apple logo appears.
Troubleshooting Tips
-
If your iPhone is completely unresponsive: If even the side buttons aren't working, you may need to try a forced restart. The process for a forced restart differs slightly depending on your iPhone model, but involves a specific sequence of button presses. Search online for "forced restart iPhone [your iPhone model]" for specific instructions.
-
Consider a software update: Out-of-date software can sometimes cause problems. Ensure your iPhone's software is up-to-date by going to Settings > General > Software Update.
-
Back up your data: While restarting your iPhone is generally safe, it's always a good idea to regularly back up your data to iCloud or a computer. This ensures you don't lose important information in the event of a more serious issue.
When to Seek Further Assistance
If restarting your iPhone doesn't resolve the issue, you might need to:
- Contact Apple Support: They can provide more advanced troubleshooting steps or arrange for repair.
- Visit an Apple Store: A Genius Bar appointment might be necessary for hardware-related problems.
By following these suggestions and step-by-step instructions, you'll be equipped to quickly and easily restart your iPhone and resolve many common problems. Remember to always back up your data regularly!