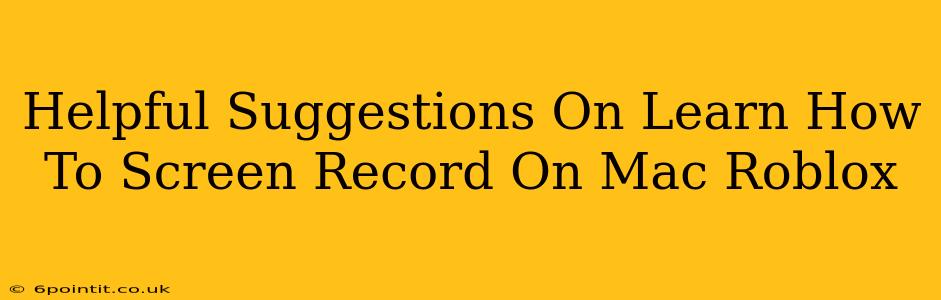Roblox, the wildly popular online game platform, offers endless hours of fun. Whether you're creating epic gameplays, showcasing your building skills, or sharing hilarious moments with friends, recording your Roblox experience is a must. This guide provides helpful suggestions on how to screen record Roblox on your Mac, ensuring you capture every thrilling moment.
Understanding Your Mac's Built-in Capabilities
MacOS offers a surprisingly robust built-in screen recording feature, eliminating the need for third-party software in many cases. This is perfect for quick recordings or simple gameplay capture.
QuickTime Player: Your Simple Solution
QuickTime Player, a pre-installed application on all Macs, is a surprisingly powerful tool. Here's how to use it to record your Roblox gameplay:
- Open QuickTime Player: Locate it in your Applications folder.
- Start a New Recording: Go to "File" > "New Movie Recording."
- Select Your Microphone (Optional): If you want to include audio commentary, click the arrow next to the record button and select your microphone.
- Begin Recording: Click the record button and start playing Roblox.
- Stop Recording: Once finished, click the stop button.
- Save Your Recording: Go to "File" > "Save" and choose a location to store your recording. Remember to choose a descriptive file name like "Roblox Gameplay - [Date]."
Pros: Simple, free, and readily available. Cons: Lacks advanced features like editing tools or the ability to record specific application windows only.
Leveraging Third-Party Screen Recorders for Advanced Features
For more control and advanced features, explore third-party screen recording software. Many options are available, offering features such as:
- Customizable recording areas: Record only the Roblox window, eliminating unnecessary desktop clutter.
- Advanced editing capabilities: Trim, cut, and add transitions to polish your recordings.
- High-quality video and audio: Capture your gameplay in stunning detail.
- Live streaming options: Share your Roblox experience with the world in real-time.
Some popular options include:
- OBS Studio: A free, open-source option packed with features, ideal for advanced users.
- Screenflow: A user-friendly paid option with a strong focus on intuitive editing.
- Camtasia: Another paid option known for its extensive editing features and professional output.
Choosing the right software depends on your needs and budget. Consider the features you require before making a decision.
Optimizing Your Roblox Screen Recordings
Regardless of the method you choose, here are some tips for optimizing your recordings:
- Maximize Roblox window: A larger Roblox window results in higher-quality footage.
- Adjust in-game settings: Reduce any graphical settings that may impact your frame rate and recording quality.
- Use a wired internet connection: Reduce the chance of lag and dropped frames during recording.
- Use headphones: Minimize audio feedback and background noise.
- Plan your recording: Knowing what you want to capture beforehand will make the editing process much smoother.
Sharing Your Roblox Masterpieces
Once you've recorded your amazing Roblox gameplay, sharing it with the world is easy. You can upload your videos to platforms like:
- YouTube: A popular platform for sharing gaming videos.
- Twitch: Ideal for live streaming and interacting with viewers.
- TikTok: Perfect for short, engaging gameplay clips.
By following these helpful suggestions, you'll be well on your way to capturing and sharing your incredible Roblox experiences! Remember to experiment with different recording methods and software to find what works best for you. Happy recording!