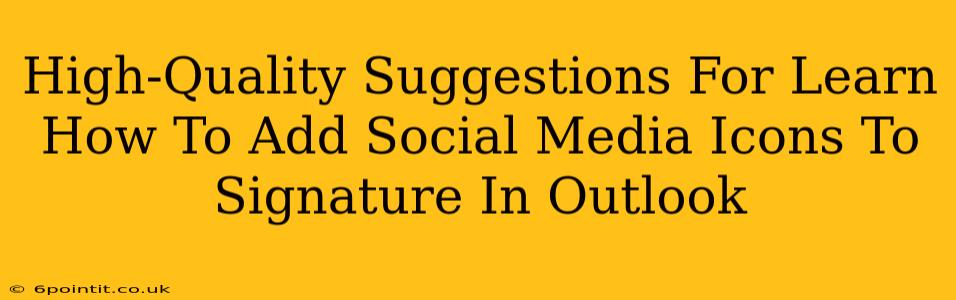Adding social media icons to your Outlook email signature is a simple yet powerful way to boost your online presence and drive traffic to your various platforms. It's a subtle branding opportunity that can significantly impact your professional networking and marketing efforts. This guide provides high-quality suggestions to help you master the process.
Why Add Social Media Icons to Your Outlook Signature?
Before diving into the how, let's understand the why. Incorporating social media icons into your Outlook signature offers numerous benefits:
- Increased Brand Visibility: Every email you send becomes a mini-advertisement for your brand or personal profile. Consistent branding across all your communication channels strengthens your online identity.
- Improved Engagement: Make it easy for recipients to connect with you on their preferred platforms. Direct links encourage interaction and foster stronger relationships.
- Enhanced Professionalism: A well-designed signature with social media icons showcases a modern and approachable professional image.
- Drive Traffic to Your Profiles: Directly link to your social media pages to boost follower counts and engagement on those platforms.
- Track Campaign Success: Using specific branded links with UTM parameters allows you to track how much traffic each platform receives from your email signature.
Methods for Adding Social Media Icons to Your Outlook Signature
There are several ways to achieve this, depending on your technical comfort level and Outlook version:
1. Using Outlook's Built-in Signature Editor (Simplest Method)
For many, Outlook's built-in signature editor is sufficient. However, it may lack the flexibility for complex designs.
- Access Signature Settings: Navigate to your Outlook settings to find the signature editor. The exact steps may vary slightly based on your Outlook version (e.g., Outlook for Windows, Outlook for Mac, Outlook on the web). Search for "email signature" in your Outlook settings.
- Insert Images: Once in the editor, you can typically insert images directly. Find your downloaded social media icons (ensure they are appropriately sized – generally around 16x16 pixels to 32x32 pixels for optimal display) and add them to your signature.
- Hyperlink the Icons: Select each image and add a hyperlink to the corresponding social media profile URL.
Note: This method might be limited in terms of design customization, and you'll need to ensure the images are already optimized for your email signature.
2. Using a Third-Party Email Signature Generator (More Features)
Several online tools specialize in creating professional-looking email signatures with various customization options, including social media icons. These tools often offer pre-designed templates, making it easy to create a visually appealing signature without design expertise. These generally let you upload your own icons or use their provided set of social media icons.
Advantages:
- Often provide more design flexibility.
- Allow for advanced features like tracking and analytics (some paid tools offer this).
- You may find templates that align exactly with your branding needs.
Disadvantages:
- May require a subscription fee for premium features.
- Adds another step in your workflow.
3. Using HTML Signature (Most Flexible Method)
For maximum control over your signature's appearance, an HTML signature is the most powerful approach. However, this requires a basic understanding of HTML coding.
- Create the HTML: You can code your signature with HTML using online editors or a text editor. Use
<img>tags to add the images and<a>tags to link them to the social media profiles. - Test Your HTML: Before using it in Outlook, test the HTML in a browser to ensure everything looks correct.
- Insert the HTML: Paste the generated HTML code into your Outlook signature settings.
Advantages:
- Offers complete control over the design and layout.
- Enables responsive design for different devices.
Disadvantages:
- Requires HTML knowledge.
- Can be more time-consuming to create.
Optimizing Your Social Media Icons for Outlook Signatures
- Image Size and Format: Use small, high-quality images in PNG or JPG format to ensure crisp display and avoid large file sizes that can slow down email loading.
- Consistent Branding: Ensure your icons match your brand guidelines in terms of colors, style, and size.
- Clear and Concise Links: Use short and easily understandable URLs if possible.
- Regular Updates: Periodically check that your links are still working correctly and update your signature as needed.
By following these suggestions, you can effectively add social media icons to your Outlook signature, enhancing your professional image and driving more engagement online. Remember to choose the method that best suits your skillset and desired level of customization.