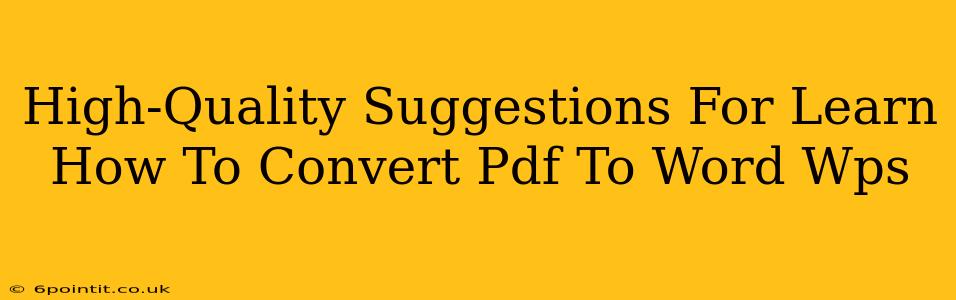Are you struggling to convert your PDF files to editable Word documents? WPS Office provides a convenient and efficient solution. This guide offers high-quality suggestions to help you master PDF to Word conversion using WPS, ensuring you get the best possible results.
Understanding WPS Office's PDF to Word Conversion
WPS Office, a powerful and versatile office suite, offers a built-in PDF to Word converter. This feature allows you to transform scanned PDFs and standard PDFs into editable Word (.docx) files, preserving the original formatting as much as possible. However, the complexity of the original PDF will impact the conversion's accuracy.
Key Advantages of Using WPS for PDF to Word Conversion:
- Accessibility: WPS Office is readily available on various platforms, including Windows, macOS, Android, and iOS, ensuring you can convert your PDFs wherever you are.
- Ease of Use: The conversion process is straightforward and requires minimal technical expertise.
- Cost-Effective: While WPS Office offers premium features, the basic version is free and sufficient for many PDF to Word conversions.
- Accuracy: WPS strives to maintain the original formatting and content during the conversion process. However, complex layouts or scanned documents may yield less perfect results.
Step-by-Step Guide to Converting PDF to Word in WPS
Here's a detailed walkthrough of how to convert your PDF files to Word documents using WPS Office:
-
Open WPS Office: Launch the WPS Office application on your computer or mobile device.
-
Open the PDF: Click on "Open" and navigate to the location of your PDF file. Select the file and click "Open."
-
Initiate Conversion: Once the PDF is open, look for the "Convert" option. This is usually found in the menu bar or a contextual toolbar. The exact location may vary depending on your WPS Office version and platform.
-
Choose Word (.docx) as the Output Format: After selecting "Convert," you'll be prompted to choose the desired output format. Select ".docx" (Microsoft Word document).
-
Start the Conversion: Click "Convert" or a similar button to begin the process. The conversion time depends on the size and complexity of the PDF file.
-
Save the Converted File: Once the conversion is complete, WPS will likely prompt you to save the converted Word document. Choose a suitable location and filename and click "Save."
Tips for Optimal Results When Converting PDF to Word with WPS
-
Scanned PDFs: Converting scanned PDFs is more challenging. Ensure your scan is high-resolution for better OCR (Optical Character Recognition) accuracy. WPS will attempt to convert the image of text into editable text, but results can vary.
-
Complex Layouts: PDFs with intricate layouts might not convert perfectly. You may need to manually adjust the formatting in the resulting Word document.
-
Tables and Images: WPS generally handles tables and images well, but minor adjustments may be required to ensure perfect alignment and formatting.
-
Test Conversion: It's always a good idea to try converting a small portion of a large PDF first to assess the accuracy before committing to converting the entire document.
Troubleshooting Common Issues
-
Conversion Errors: If you encounter errors during the conversion process, ensure you have sufficient system resources (memory and storage space). Try restarting your computer or device.
-
Formatting Issues: Manual adjustments might be necessary, particularly with complex layouts or scanned documents.
By following these suggestions, you'll significantly improve your ability to convert PDF files to Word documents using WPS Office, efficiently managing your documents and saving time and effort. Remember to always save a copy of your original PDF before starting the conversion process.