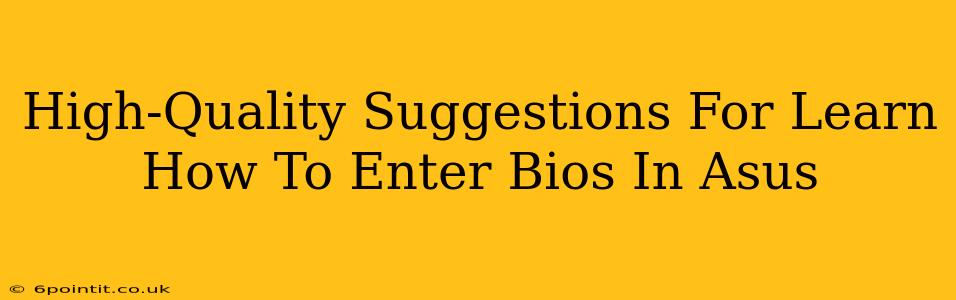Accessing your ASUS BIOS (Basic Input/Output System) is crucial for various tasks, from troubleshooting boot issues to overclocking your CPU. This guide provides high-quality suggestions to help you learn how to enter your ASUS BIOS settings effectively and safely. Understanding your BIOS is a key skill for any computer user!
Understanding Your ASUS BIOS
Before diving into the methods, let's briefly understand what the BIOS is. The BIOS is a firmware interface that initializes your computer's hardware components before the operating system loads. It's where you can configure settings like boot order, system time, and advanced hardware options. Knowing your way around the BIOS can significantly improve your troubleshooting and customization capabilities.
Methods to Enter ASUS BIOS
There are several ways to access your ASUS BIOS, and the best method often depends on your specific ASUS motherboard model and the age of your computer. Here are some of the most common methods:
1. The Classic DEL or F2 Key
This is the most common method. As your computer starts up, immediately begin pressing the Delete (DEL) key or the F2 key repeatedly. The timing is critical; you need to press the key before the ASUS logo or Windows logo appears. If you miss this window, you’ll need to restart your computer and try again.
- Tip: Some ASUS motherboards might use other keys, such as F10 or Esc. Check your motherboard manual for the precise key combination.
2. Using the Boot Menu
If you miss the initial key press window, don't worry! You can often access the BIOS through the boot menu.
- During startup, look for a prompt on the screen (often displayed by the motherboard manufacturer) indicating which key to press to enter the boot menu (usually Esc, F8, F11, or F12).
- Once in the boot menu, you should see an option to enter the BIOS settings or UEFI firmware settings. The wording may vary slightly.
3. Through Windows Settings (Advanced Users)
For Windows 10 and 11, there's a slightly less direct method.
- Open Settings, go to Update & Security, then select Recovery.
- Under Advanced startup, click Restart now.
- Choose Troubleshoot > Advanced options > UEFI Firmware Settings. This will restart your computer and take you to the BIOS. This method is usually slower than the direct key presses.
Important Note: This method may not be available on all ASUS motherboards.
4. Consult Your Motherboard Manual
This is the most reliable method, especially if the previous methods don't work. Your ASUS motherboard manual will explicitly detail the correct key or key combination to access the BIOS. You can usually find the manual on the ASUS support website by searching for your motherboard model number.
Navigating Your ASUS BIOS
Once inside the BIOS, you'll be presented with a menu-driven interface. Use the arrow keys to navigate, the Enter key to select options, and the F10 key (often) to save changes and exit.
Remember, always exercise caution when changing BIOS settings. Incorrect settings can lead to system instability or even data loss. If you're unsure about a setting, it's best to leave it at its default value.
Troubleshooting BIOS Access Issues
If you're still having trouble accessing your ASUS BIOS, consider these points:
- Fast Boot: Disable fast boot in your operating system's power settings. This can sometimes interfere with accessing the BIOS.
- Overclocking: If you've overclocked your system, try resetting your BIOS to its default settings.
- Hardware Issues: Faulty RAM or other hardware components can occasionally prevent BIOS access. Try testing your RAM with Memtest86+.
- Outdated BIOS: An outdated BIOS can sometimes cause issues. Check the ASUS support website for a BIOS update, but proceed with caution!
By following these suggestions, you'll be well on your way to mastering your ASUS BIOS and unlocking its powerful features! Remember to always refer to your motherboard's documentation for specific instructions.