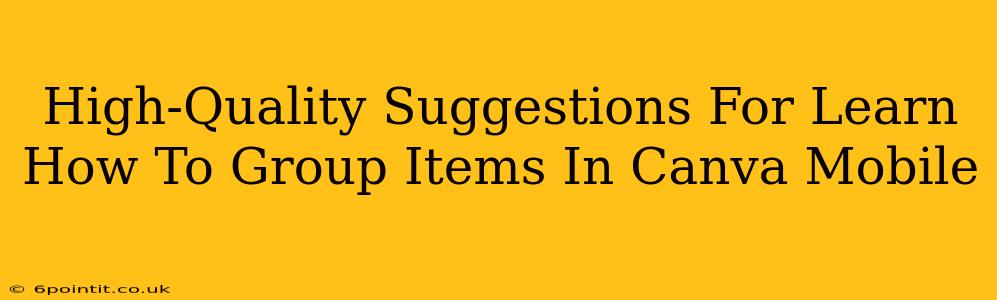Canva is a fantastic design tool, and its mobile app makes creating stunning visuals accessible anywhere. But mastering its features, like grouping items, is key to efficient design. This guide offers high-quality suggestions to help you learn how to group items in Canva on your mobile device, boosting your design workflow and unlocking creative potential.
Understanding the Power of Grouping in Canva Mobile
Before diving into the how, let's understand the why. Grouping items in Canva Mobile is crucial for several reasons:
-
Simplified Editing: Imagine trying to move ten individual elements – images, text boxes, shapes – all at once. Grouping lets you treat those ten elements as a single unit, making moving, resizing, and repositioning a breeze.
-
Organized Design: Grouping helps maintain a clean and organized workspace, preventing accidental misalignment or unwanted edits to individual elements within a complex design.
-
Efficient Workflow: Grouping significantly speeds up your design process, saving you valuable time and effort.
-
Consistent Styling: Apply effects (like filters or shadows) to an entire group at once, ensuring design consistency.
Step-by-Step Guide to Grouping in Canva Mobile
Grouping items in the Canva mobile app is incredibly intuitive. Here's a step-by-step guide:
-
Select Your Items: Tap and hold the first element you want to group. While still holding, tap on each additional element you want to include in the group. You'll see a blue checkmark appear on each selected item.
-
Access the Grouping Option: Once all desired elements are selected, look for the icon that resembles a square with two overlapping squares (usually located in the top menu bar). This is your Group button. In some instances, the group button might be found in a sub-menu after you’ve made a selection.
-
Group Your Items: Tap the Group button. All your selected items will now be treated as a single unit.
-
Ungrouping (If Needed): To ungroup items, simply select the grouped elements and tap the Ungroup button (it often appears beside or in the same place as the group button, or may have a broken square icon.)
Tips and Tricks for Effective Grouping in Canva Mobile
-
Strategic Grouping: Group related elements logically. For example, group text and images that form a single section of your design.
-
Experiment: Don't be afraid to experiment with different grouping combinations to find the most efficient workflow for your designs.
-
Nested Groups: Canva allows for nested groups, which means you can group groups! This is useful for complex designs with numerous elements.
-
Regularly Check Organization: As your designs grow, periodically review your grouping to maintain order and avoid confusion.
Mastering Canva Mobile: Beyond Grouping
While mastering grouping is a significant step, exploring other Canva Mobile features will further enhance your design skills. Explore features like:
- Templates: Jumpstart your design process with professionally designed templates.
- Text Styling: Learn to master text formatting for impactful communication.
- Image Editing: Enhance your images using built-in editing tools.
By following these suggestions and continuously practicing, you'll become proficient in grouping items in Canva Mobile, dramatically improving your design efficiency and unlocking your creative potential. Remember, practice makes perfect! Start creating amazing designs today!