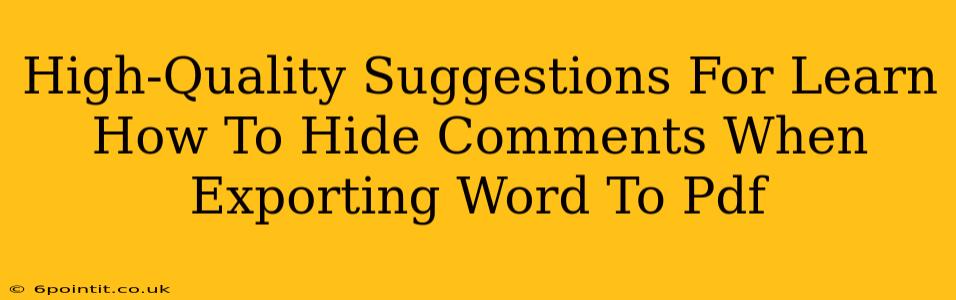Want to share a Word document as a PDF but keep your comments private? This guide provides high-quality suggestions to help you master the art of hiding comments during the Word to PDF export process. Whether you're collaborating on a project, sending a document for review, or simply want to keep your editing notes confidential, these tips will ensure your comments remain unseen in the final PDF.
Understanding the Need to Hide Comments
Before diving into the methods, let's understand why hiding comments is crucial. Comments in Word are invaluable for collaboration and editing, but they can be distracting or reveal sensitive information when the document is shared widely. Exporting to PDF without addressing comments might inadvertently expose internal discussions, feedback, or even edits you're not ready to share. Protecting your privacy and maintaining document professionalism are key reasons to learn this important skill.
Methods to Hide Comments Before Exporting to PDF
Several effective methods ensure your comments remain hidden when you convert your Word document to PDF:
1. Deleting Comments: The Most Straightforward Approach
The simplest way to ensure comments don't appear in your PDF is to simply delete them. This method is best if the comments are no longer needed. To delete a comment, select it and press the Delete key. This permanently removes the comment from your Word document.
Pros: Clean and definitive. No chance of comments appearing in the PDF. Cons: Irreversible; you lose your comments. Only suitable if comments are no longer needed.
2. Accepting or Rejecting Changes: For Track Changes
If you've used Track Changes, accepting or rejecting changes will remove the tracked changes and comments associated with them. This is ideal if the changes are finalized and comments are related directly to those changes.
Pros: Clean and efficient for finalized documents. Cons: Suitable only when changes are approved or rejected. The action is permanent.
3. Printing to PDF with Hidden Comments: A More Subtle Approach
Many PDF printers (both built-in Windows options and third-party software) offer options to handle comments differently during the conversion. Experiment with your specific printer settings; some allow you to effectively "print" the document without including comments in the resulting PDF file.
Pros: Maintains comments in Word for future reference. Cons: The success of this method heavily depends on the printer driver’s capabilities. You may need to experiment with different printer settings to find the right option.
4. Using the "Print" Function Strategically: Another Printing Option
The standard "Print" functionality in Word also provides a way to control the output. Make sure that your printer is set to a PDF printer (or the PDF creation option in your printer settings). Within the print dialog, look for options related to printing comments or markup. You might find a checkbox to exclude comments from the print preview and the final PDF.
Pros: Simple and readily available within the Word interface. Cons: Relies on the specific features of your printer driver. Results may vary depending on the software and the version of Word.
Choosing the Best Method: Factors to Consider
The ideal method for hiding comments depends on your specific situation:
- Need for future reference: If you need to retain comments, methods 3 and 4 are preferable.
- Finalized document: If the comments are no longer relevant, deleting them (method 1) or accepting/rejecting changes (method 2) is best.
- Software capabilities: The success of methods 3 and 4 depends entirely on your PDF printer's options.
Beyond Hiding Comments: Ensuring PDF Security
While hiding comments is a great start, consider further steps to protect your PDF:
- Password protection: Adding a password to your PDF restricts access, adding an extra layer of security.
- Restricting editing: Configure the PDF to prevent any changes from being made, keeping the document intact.
By following these suggestions, you can effectively hide comments when exporting your Word document to PDF, ensuring confidentiality and maintaining professional document control. Remember to test your chosen method before sharing your final document!