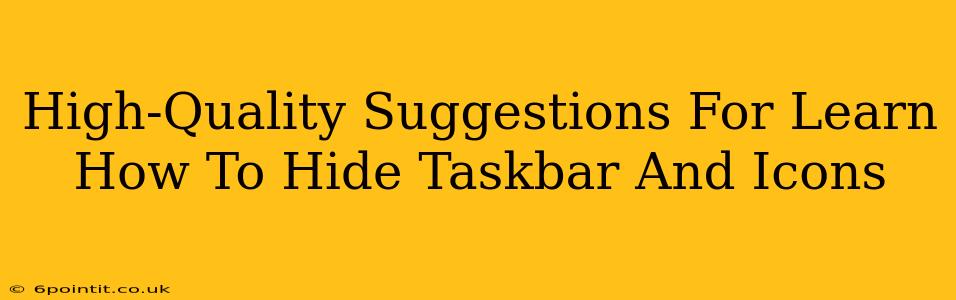Want a cleaner, more immersive desktop experience? Learning how to hide your taskbar and icons is easier than you think! This guide provides high-quality suggestions to help you achieve a distraction-free workspace, whether you're using Windows or macOS.
Hiding the Taskbar in Windows
The Windows taskbar, while useful, can sometimes dominate the screen. Here's how to discreetly tuck it away:
Method 1: The Quick and Easy Way
- Right-click on an empty space on the taskbar.
- Select Taskbar settings.
- Toggle the "Automatically hide the taskbar in desktop mode" option to On.
Now, your taskbar will automatically disappear when you're not actively using it. Simply move your mouse cursor to the bottom of the screen to make it reappear.
Method 2: For More Control - Using the Taskbar Properties
For more granular control, you can also adjust taskbar settings through the classic properties window:
- Right-click on the taskbar.
- Select Taskbar settings.
- Scroll down and click "Taskbar behaviors".
- Here, you can adjust additional settings related to taskbar behavior, including the automatic hiding feature.
Hiding System Icons in Windows
System icons, like volume and network, can also clutter your taskbar. Here's how to manage them:
- Right-click on the taskbar.
- Select Taskbar settings.
- Click "Select which icons appear on the taskbar".
- Toggle the icons you want to hide to Off. You can choose to hide them completely or simply send them to the notification area (the small up arrow).
Hiding the Dock in macOS
macOS users have a similar option with the Dock, the equivalent of the Windows taskbar. Hiding it frees up valuable screen real estate:
Method 1: Automatic Hiding
- Click the Apple menu in the top-left corner.
- Select System Settings.
- Go to Desktop & Dock.
- Check the box next to "Automatically hide and show the Dock".
Your Dock will now disappear until you move your mouse cursor to the edge of the screen where the Dock is located.
Method 2: Manually Hiding the Dock (Temporary)
For a temporary hide, simply right-click on the Dock and select "Hide Dock". To show it again, repeat the process, selecting "Show Dock".
Optimizing Your Desktop for Productivity
Hiding the taskbar and icons is a great way to enhance your focus and maximize screen space. But remember, accessibility is key. Ensure you still have easy access to the applications and information you need. Experiment with these methods to find the perfect balance between a clean desktop and easy navigation.
Beyond Hiding: Advanced Taskbar and Dock Customization
While hiding is a simple solution, there are plenty of other options for customizing your taskbar and dock to further enhance your workspace. Consider exploring themes, resizing the taskbar, or using third-party applications for advanced customization.
Remember to restart your computer after making significant changes to ensure the settings take effect correctly. By implementing these suggestions, you'll create a more streamlined and efficient computing experience!