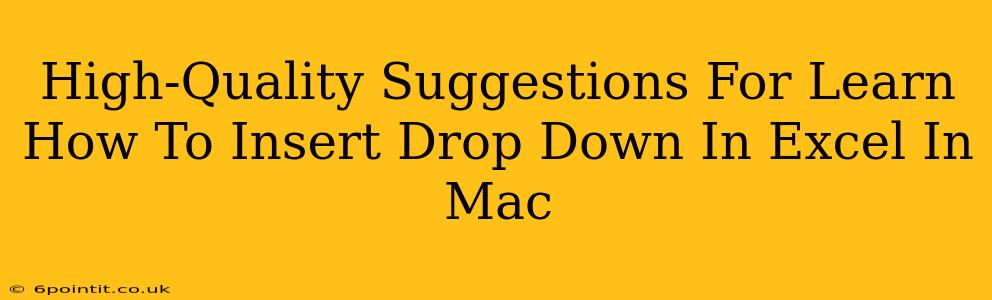So, you're working on a spreadsheet on your Mac and need to add a drop-down list for data validation or a more user-friendly experience? You've come to the right place! This guide provides high-quality suggestions for mastering the art of inserting drop-downs in Excel for Mac. We'll cover the process step-by-step, troubleshoot common issues, and offer some pro tips to enhance your Excel skills.
Understanding the Power of Excel Drop-Downs
Before diving into the "how-to," let's understand why you'd want to use drop-downs in your Excel spreadsheets. Drop-downs, also known as data validation lists, offer several key advantages:
- Data Consistency: Ensure users only input pre-approved values, preventing errors and inconsistencies in your data. This is crucial for maintaining data integrity, especially in collaborative projects.
- Improved User Experience: Drop-downs make data entry faster and more intuitive. Users don't have to type, reducing typos and improving efficiency.
- Data Validation: Restrict input to a specific set of values, making your spreadsheet more robust and reliable.
- Enhanced Organization: Drop-downs can significantly improve the readability and organization of your spreadsheets, particularly when dealing with large datasets or complex information.
Step-by-Step Guide: Inserting a Drop-Down in Excel for Mac
Here's a clear, concise guide to creating your drop-down list in Excel for Mac:
-
Identify the Data Range: First, determine the cell(s) where you want the drop-down to appear. Select the cell(s).
-
Create Your List: Create a list of the values you want to appear in your drop-down. This list can be:
- In a separate area of your spreadsheet: This is ideal for easily updating your list later. Let's say your list is in cells A1:A5.
- Typed directly in the dialog box: If your list is short and won't change, you can type it directly into the validation window.
-
Access Data Validation: Go to the Data tab in the Excel ribbon.
-
Open Data Validation: In the Data Tools group, click on Data Validation.
-
Choose the Settings: The Data Validation dialog box will appear. Under the Settings tab:
- Allow: Select List.
- Source: This is where you specify your list. If your list is in cells A1:A5, type
=A1:A5into the Source field (without the quotes). If typing directly, enter values separated by commas (e.g.,Red, Green, Blue).
-
Customize (Optional): Explore the other tabs in the Data Validation dialog box:
- Input Message: Add a helpful message that appears when a user selects the cell.
- Error Alert: Set up an error message for invalid input. This ensures that only allowed values are entered.
-
Click OK: Once your settings are correct, click OK to apply the drop-down.
Troubleshooting Common Issues
- #NAME? Error: This usually means Excel can't find your list. Double-check your Source entry to ensure it accurately points to your list range or contains correctly formatted values.
- Drop-down Not Appearing: Make sure you have selected the correct cell(s) before opening the Data Validation dialog box.
- List Not Updating: If your list is in a separate area of your sheet, ensure it's not accidentally protected or hidden.
Pro Tips for Excel Drop-Downs
- Dynamic Lists: For more advanced use cases, consider using dynamic named ranges to automatically update your drop-down list based on data changes in your spreadsheet. This is a powerful technique for managing large and evolving datasets.
- Data Validation Rules: Combine drop-down lists with other data validation rules (e.g., requiring a specific value) to create robust and accurate spreadsheets.
- Conditional Formatting: Use conditional formatting to visually highlight specific choices within your drop-down list, making data analysis simpler.
By following these steps and tips, you'll be able to seamlessly insert and manage drop-downs in your Excel spreadsheets on your Mac, enhancing both functionality and user experience. Remember to practice and experiment—the more you use these features, the more proficient you'll become!