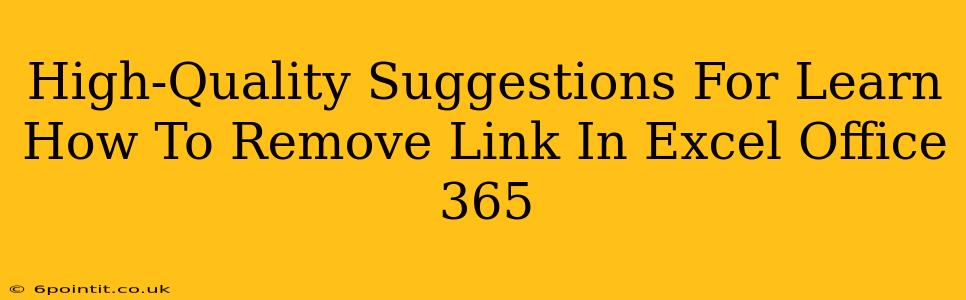Removing hyperlinks from your Excel spreadsheets in Office 365 is a common task, but knowing the most efficient method can save you considerable time and effort. This guide provides high-quality suggestions for mastering this essential skill. We'll cover various scenarios and offer solutions to ensure you can tackle any hyperlink removal challenge.
Understanding Hyperlinks in Excel
Before diving into removal techniques, understanding how hyperlinks function in Excel is crucial. A hyperlink is essentially a piece of text or an image that, when clicked, takes you to another location – a website, a file on your computer, or even another cell within the same workbook. These links are embedded within the cell, not just displayed as text.
Identifying Hyperlinks
Excel usually indicates hyperlinks by underlining the text and displaying it in a blue, usually underlined font. However, this formatting can be customized, so always double-check by hovering your mouse over the cell – a tooltip will appear, displaying the actual link address if a hyperlink is present.
Methods to Remove Links in Excel Office 365
There are several ways to remove hyperlinks from your Excel spreadsheet, each with its own advantages and disadvantages. Let's explore the most effective methods:
1. The Right-Click Method (Easiest and Fastest)
This is the simplest and quickest way to remove a single hyperlink.
- Step 1: Select the cell containing the hyperlink.
- Step 2: Right-click on the selected cell.
- Step 3: Choose "Remove Hyperlink" from the context menu.
This method immediately removes the hyperlink, leaving the text or image intact. It's ideal for removing individual links.
2. Using the "Home" Tab (For Multiple Cells)
For removing hyperlinks from multiple cells, this method is more efficient than repeatedly right-clicking.
- Step 1: Select the cells containing the hyperlinks you want to remove.
- Step 2: Navigate to the "Home" tab on the Excel ribbon.
- Step 3: In the "Editing" group, click the small arrow in the bottom right corner of the "Editing" section. This will open a drop-down menu.
- Step 4: Select "Remove Hyperlinks" from the menu.
This method simultaneously removes hyperlinks from all selected cells.
3. VBA Macro (For Automation and Large Datasets)
For those dealing with a vast number of hyperlinks or needing automated removal, a VBA macro is the most powerful solution. While requiring some programming knowledge, this method dramatically increases efficiency. A simple macro might look like this (remember to adapt the range to your specific needs):
Sub RemoveAllHyperlinks()
Dim cell As Range
For Each cell In ActiveSheet.UsedRange
If cell.Hyperlinks.Count > 0 Then
cell.Hyperlinks.Delete
End If
Next cell
End Sub
Important Note: Before running any VBA macro, always back up your workbook to prevent accidental data loss.
Troubleshooting Hyperlink Removal
Occasionally, you might encounter issues removing hyperlinks. Here are some common problems and solutions:
- Hyperlink not appearing as underlined/blue: Check custom cell formatting. Even without visual cues, a hyperlink may exist. Hovering your mouse over the cell is the definitive way to confirm.
- Macro errors: Ensure the VBA code accurately reflects the range of cells containing hyperlinks. Double-check for typos and syntax errors.
- Protected sheets: You'll need to unprotect the sheet before you can remove hyperlinks.
Conclusion: Choosing the Right Method
The best method for removing hyperlinks in Excel Office 365 depends on your specific needs. For single links, the right-click method is fastest. Multiple links are best handled through the "Home" tab method. For large datasets or automation, a VBA macro provides the most efficient solution. By mastering these techniques, you can efficiently manage hyperlinks in your Excel spreadsheets and significantly improve your workflow.