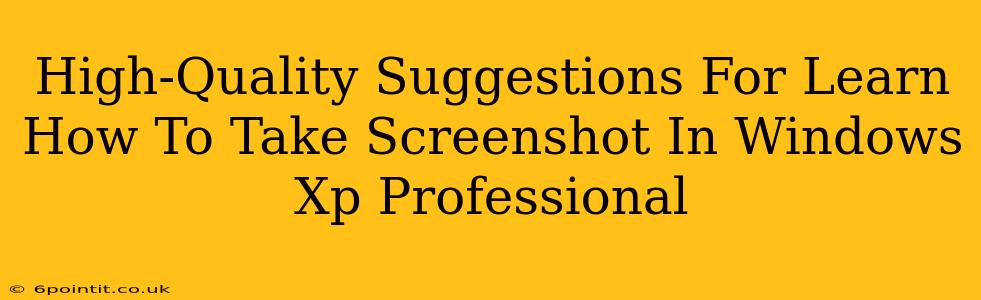Windows XP, while outdated, still holds a special place in many users' hearts. If you're working with this classic operating system, knowing how to take screenshots is crucial for tasks ranging from troubleshooting to documentation. This guide provides high-quality suggestions to master this essential skill.
Methods for Taking Screenshots in Windows XP Professional
There are several ways to capture your screen in Windows XP, each offering different functionalities:
1. Using the Print Screen Key (PrtScn)
This is the simplest method. Locate the Print Screen key (often abbreviated as PrtScn or Print Scrn) on your keyboard. It's usually located in the upper-right corner, often near the Scroll Lock and Pause/Break keys.
- Press the PrtScn key. This copies a full-screen image to your clipboard.
- Open an image editor. Microsoft Paint (included with XP) is a good option.
- Paste the image (Ctrl+V). Then, save the screenshot as a .bmp or .jpg file.
Note: This method captures the entire screen.
2. Using the Alt + Print Screen Key Combination
For capturing only the active window, use this combination:
- Press Alt + Print Screen. This copies an image of only the currently selected window to your clipboard.
- Open an image editor (e.g., Paint).
- Paste the image (Ctrl+V). Save your screenshot.
3. Utilizing Third-Party Screenshot Tools (Optional)
While not necessary, various third-party screenshot tools offered more advanced features like screen region selection, annotations, and direct saving options. However, using built-in tools is often sufficient for basic screenshot needs in Windows XP.
Troubleshooting Common Screenshot Issues in Windows XP
-
Screenshot is not saving: Ensure you're saving the image in a supported format (.bmp, .jpg, etc.) and have sufficient disk space. Check the file's location after saving.
-
Image is blurry or distorted: This might indicate driver issues or screen resolution problems. Try updating your graphics drivers or adjusting screen resolution settings.
-
Print Screen key not working: Check if the key is physically stuck or disabled in your BIOS settings (less common). Restarting your computer can sometimes resolve temporary key malfunctions.
Tips for Efficient Screenshot Usage in Windows XP
-
Clearly label your screenshots: Use descriptive file names (e.g., "Error_Message_1.jpg") to help you easily locate and understand their contents later.
-
Use screenshots for documentation: This is especially helpful when troubleshooting technical issues or providing instructions. Screenshots clearly illustrate problems or steps.
-
Consider cropping and editing: Remove unnecessary elements from screenshots for clarity. Use Paint's basic editing tools for cropping and resizing.
By mastering these techniques, you can easily capture and utilize screenshots in Windows XP Professional, improving your efficiency and simplifying various tasks. Remember, even though Windows XP is no longer supported, its core functionalities can still be valuable with a little know-how.