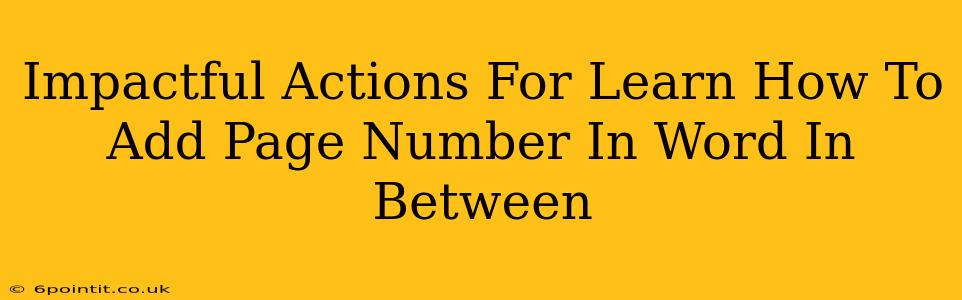Adding page numbers to your Word document is a fundamental skill, but knowing how to insert them in between existing pages—not just at the beginning or end—requires a bit more finesse. This guide provides impactful actions to master this task, ensuring your documents are professionally formatted and easy to navigate.
Understanding Section Breaks: The Key to In-Between Page Numbers
The secret to adding page numbers in specific sections of your Word document lies in understanding and utilizing section breaks. Section breaks divide your document into independent sections, allowing for unique formatting options within each section. This means you can apply different page number styles or even start numbering from 1 again in a new section.
Types of Section Breaks & Their Impact on Page Numbering:
- Next Page: This break starts a new section on a fresh page. Ideal for starting page numbering in a new section after several already numbered pages.
- Continuous: This break starts a new section on the same page. Use this if you want different formatting (like headers, footers, or page numbers) without starting on a new page.
- Even Page: Starts a new section on the next even-numbered page.
- Odd Page: Starts a new section on the next odd-numbered page. Useful for creating professional-looking documents where you want consistent page number placement (e.g., page numbers on the right-hand pages only).
Step-by-Step Guide: Adding Page Numbers In Between
Let's walk through the process of adding page numbers to a section within an existing document:
- Locate the insertion point: Place your cursor at the end of the page before which you want the new page numbering to begin.
- Insert a Section Break: Go to the "Layout" tab (or "Page Layout" in older Word versions). In the "Page Setup" group, click "Breaks," and choose the appropriate section break type (usually "Next Page" is the most suitable for this scenario). This creates a boundary between sections.
- Navigate to the Header/Footer: Double-click in the header or footer area of the new section you just created (the one after the break).
- Add Page Numbers: Click the "Design" tab within the header/footer tools. In the "Header & Footer" group, click "Page Number," and choose your preferred page number location and format. Word will automatically start numbering from 1 in this section. You can also choose from various number formats (e.g., 1, 1, i, A, etc.).
- Customize Page Numbering (Optional): To prevent the continuation of page numbers from the previous section, go to "Page Number" > "Format Page Numbers," and modify the "Start at" value as needed.
- Format Header/Footer (Optional): Adjust header and footer margins and add additional elements if necessary, ensuring consistency throughout your document.
- Close Header/Footer: Double-click outside the header/footer area to save changes and return to your document.
Troubleshooting Common Issues:
- Page numbers continue from previous section: Double-check you've inserted a section break before adding the page numbers.
- Page numbers aren't appearing: Ensure that you're editing the header/footer of the correct section (the one after the break).
- Incorrect page numbering format: Use the "Format Page Numbers" option to correct any errors in numbering format.
Mastering the Art of Page Numbering: Advanced Techniques
For more complex documents requiring intricate page numbering schemes (e.g., different number formats for different chapters, Roman numerals for prefaces), further exploration of Word's section break options and header/footer formatting tools is recommended.
By mastering these techniques, you'll elevate the professionalism and readability of your Word documents, ensuring a seamless user experience. Remember, using section breaks effectively is the key to successfully adding page numbers in between existing pages within your document.