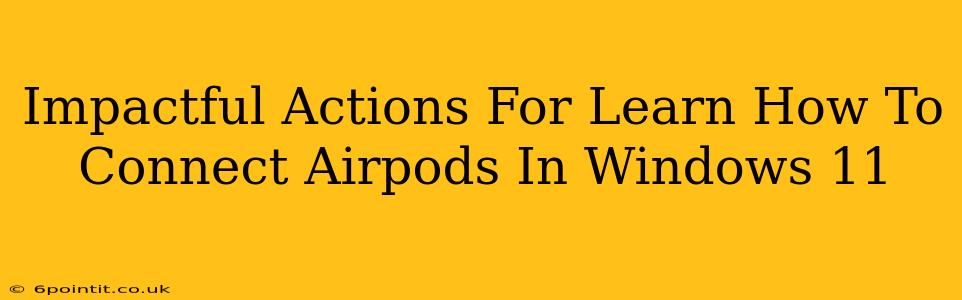Connecting your AirPods to your Windows 11 PC might seem daunting at first, but it's surprisingly straightforward. This guide provides impactful actions and clear steps to ensure a seamless connection, maximizing your audio experience. We'll cover troubleshooting common issues, too, so you can enjoy your favorite music and podcasts without interruption.
Understanding the AirPods Connection Process
Before diving into the specifics, it's important to understand that the connection process leverages Bluetooth technology. This means your Windows 11 machine needs to have Bluetooth enabled and discoverable. AirPods, being Apple products, may require a few extra steps compared to connecting other Bluetooth devices.
Step-by-Step Guide to Connecting AirPods to Windows 11
-
Enable Bluetooth on your Windows 11 PC: Go to your system settings (usually accessible through the Start Menu). Look for "Bluetooth & devices" or a similar option. Ensure the Bluetooth toggle is switched "On".
-
Put your AirPods into pairing mode: Open the AirPods case and remove your AirPods. Then, press and hold the button on the back of the case (located between the hinges) until the small LED light starts flashing white. This indicates they are discoverable.
-
Search for Devices on Windows 11: In the Bluetooth & devices settings, click on "Add Bluetooth or other device". Windows 11 will now scan for available Bluetooth devices.
-
Select your AirPods: Your AirPods should appear in the list of available devices. Select them.
-
Complete the Pairing Process: Windows 11 may prompt you to confirm the pairing. Click "Pair" or a similar button to complete the connection.
-
Test the Connection: Once paired, select your AirPods as the audio output device in your Windows 11 sound settings. Play some audio to confirm the connection is working correctly.
Troubleshooting Common Connection Issues
Even with the best instructions, connection problems can arise. Here's how to tackle some common issues:
AirPods Not Showing Up in Devices List:
- Check Bluetooth Status: Double-check that Bluetooth is enabled on both your AirPods and your Windows 11 PC.
- Restart Devices: A simple restart of both your AirPods (by putting them back in the case and taking them out again) and your Windows 11 PC can often resolve minor glitches.
- Check Distance: Ensure your AirPods are within a reasonable distance of your computer. Bluetooth range is limited.
- Battery Life: Low battery can interfere with pairing. Charge your AirPods.
Audio Quality Issues:
- Update Drivers: Outdated Bluetooth drivers can cause audio problems. Check for driver updates through Windows Update or your computer manufacturer's website.
- Interference: Other electronic devices or Wi-Fi signals can interfere with Bluetooth connections. Try moving away from potential sources of interference.
- Codec Compatibility: While less common, compatibility issues with audio codecs could be a factor. Experiment with different audio settings in Windows 11.
Maximize Your AirPods Experience
Once connected, take advantage of these tips to optimize your AirPods experience on Windows 11:
- Customize Sound Settings: Windows 11 allows for sound equalization and other adjustments that can enhance your audio experience. Explore these options to personalize your sound.
- Check for Windows Updates: Regular Windows updates often include improvements to Bluetooth and audio performance.
Connecting your AirPods to your Windows 11 PC is a straightforward process. By following these impactful steps and troubleshooting tips, you'll be enjoying high-quality audio in no time. Remember that patience and persistence are key – if you encounter problems, don't be discouraged. Try the troubleshooting steps, and you'll soon be enjoying a seamless connection!