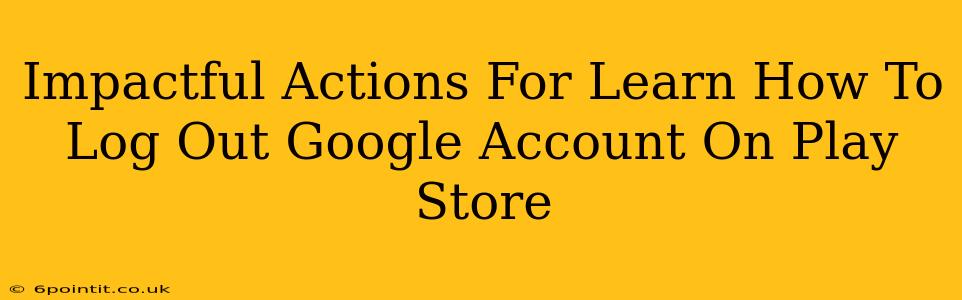Logging out of your Google account on the Play Store might seem simple, but knowing the right steps ensures a smooth and secure experience. This guide provides impactful actions to master this process, boosting your privacy and control over your Android device.
Understanding Why Logging Out Matters
Before diving into the how, let's understand the why. Logging out of your Google account on the Play Store offers several key benefits:
- Enhanced Security: Prevents unauthorized access to your Play Store account and purchases if your device falls into the wrong hands.
- Privacy Protection: Minimizes the tracking of your app downloads and in-app activities.
- Multiple Account Management: Allows seamless switching between different Google accounts on the same device.
- Troubleshooting Issues: Sometimes, logging out and back in can resolve app-related problems or download errors.
Step-by-Step Guide: Logging Out of Your Google Account on the Play Store
The process is straightforward, but clarity is key. Here’s a precise, step-by-step guide:
1. Accessing Google Play Store Settings:
- Open the Google Play Store app on your Android device.
- Locate and tap your profile icon (usually a circle containing your profile picture or an initial). This is typically found in the upper right-hand corner of the screen.
2. Navigating to Account Settings:
- Within your profile menu, you'll see several options. Look for and select "Settings". This might be labeled slightly differently depending on your Android version and Play Store update.
3. Locating the Sign-Out Option:
- In the Settings menu, scroll through the list of options. You should find an entry for "Account" or something similar. Tap on it.
- You might need to scroll further. Look for a clear option to "Sign out" or "Log out" of your Google account.
4. Confirming Your Action:
- Once you've selected the "Sign out" option, the Play Store will likely prompt you to confirm your action.
- Tap "Sign out" again to finalize the process. You might be asked for your device PIN, password, or biometric authentication for an extra security layer.
Additional Tips for Secure Google Account Management
- Strong Passwords: Use a unique and strong password for your Google account. Consider using a password manager to generate and securely store complex passwords.
- Two-Factor Authentication (2FA): Enable 2FA for added security. This requires a second verification method (like a code sent to your phone) in addition to your password.
- Regularly Review Connected Accounts: Periodically check which apps and services have access to your Google account and revoke access to those you no longer trust or use.
- Device Security: Keep your Android device's operating system and apps updated to the latest versions to benefit from the latest security patches.
Conclusion: Mastering Google Play Store Logout for a Smoother Experience
By following these impactful actions, you can confidently log out of your Google account on the Play Store whenever needed. Remember that prioritizing your online security and privacy is a continuous process. These steps ensure you maintain control and protect your personal information while using your Android device and the Google Play Store.