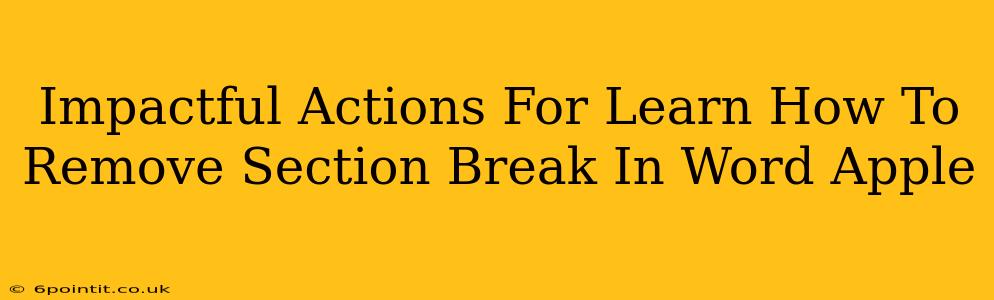Are you struggling with stubborn section breaks in your Word document on your Apple device (Mac or iPad)? These pesky formatting elements can wreak havoc on your layout, making editing a nightmare. This guide provides impactful actions to help you swiftly and efficiently remove section breaks, restoring order to your document.
Understanding Section Breaks in Microsoft Word
Before diving into removal techniques, it's crucial to understand what section breaks are. They're formatting marks that divide your document into independent sections, each with its own formatting settings (like page margins, headers, footers, and column layouts). While useful for complex documents, unwanted section breaks can lead to frustrating layout issues.
Identifying Section Breaks
Section breaks are invisible unless you've displayed hidden formatting marks. Here's how to reveal them:
- Open your Word document.
- Go to the "Home" tab.
- In the "Paragraph" group, click the "Show/Hide" button (it looks like a paragraph symbol ¶). This will display all hidden formatting marks, including section breaks. Section breaks appear as a double horizontal line with the text "Section Break (Next Page)," "Section Break (Continuous)," or "Section Break (Even Page)," etc.
Effective Methods to Remove Section Breaks in Word on Apple
Now that you can see them, let's tackle removing these pesky section breaks. Here are several effective methods:
Method 1: Direct Selection and Deletion
This is the simplest method.
- Locate the section break. Remember, you need to have hidden formatting marks visible (see above).
- Click directly on the section break.
- Press the "Delete" key on your keyboard.
This method cleanly removes the section break.
Method 2: Using the Find and Replace Function
This is particularly helpful if you have multiple section breaks to remove.
- Go to the "Edit" menu.
- Select "Find and Replace..." (or use the keyboard shortcut Command + H).
- In the "Find what" field, type ^b (this is the code for a section break).
- Leave the "Replace with" field blank.
- Click "Replace All." Word will remove all section breaks in your document.
Method 3: Navigating with the Navigation Pane (for larger documents)
For extremely long documents, the navigation pane offers a more efficient way to locate and remove section breaks.
- Open the Navigation pane (View > Navigation Pane).
- Click "Pages." You should be able to scroll through and identify page breaks (often indicative of section breaks).
- Double-click on the page break, then delete the section break visible in the document. This requires visual confirmation and might be slightly slower, but works well for large documents.
Troubleshooting and Preventing Future Issues
Even after removing section breaks, layout problems might persist. Consider these points:
- Multiple Section Breaks: Ensure you're deleting all instances of the section breaks. One overlooked break can cause continued issues.
- Conflicting Styles: Conflicting styles can mimic the effects of section breaks. Review your styles to ensure consistency.
- Header and Footer Issues: Section breaks often impact headers and footers. Adjust header and footer settings for each section if necessary.
By mastering these techniques, you can effectively manage and remove section breaks in Word on your Apple device, significantly improving your document editing workflow. Remember to always save frequently to avoid losing work!