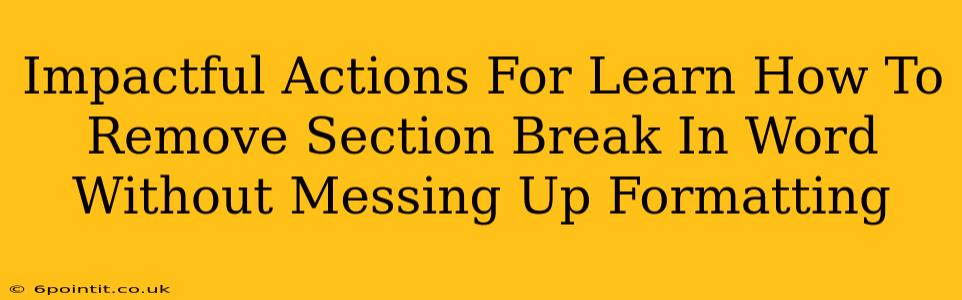Section breaks in Microsoft Word are powerful tools for controlling page layouts, but they can become a nuisance if you're not careful. Accidentally inserting one can throw off your entire document's formatting. This guide provides impactful actions to help you remove section breaks efficiently and without causing further formatting chaos.
Understanding Section Breaks: The Root of the Problem
Before diving into removal techniques, it's crucial to understand what section breaks do. They divide your document into independent sections, allowing for different formatting, headers, footers, and page numbers in each. Removing one can therefore affect the formatting of the subsequent section. Knowing where the section break is located is the first step to successful removal.
Identifying the Culprit: Locating Section Breaks
Word doesn't always visually highlight section breaks. To find them:
- View the Navigation Pane: Go to the "View" tab and ensure the "Navigation Pane" is checked. This pane displays headings and section breaks.
- Use the "Show/Hide" Paragraph Marks: Click the "Show/Hide" paragraph mark button (it looks like a backwards "P") on the "Home" tab. This reveals all hidden formatting symbols, including section breaks (represented by a double-dashed line).
Impactful Methods to Remove Section Breaks
Here are several impactful methods to remove section breaks, categorized for clarity:
Method 1: The Simple Delete
If the section break is clearly visible (after using the "Show/Hide" paragraph marks), you can simply select it and press the "Delete" key. This is the quickest method but carries the highest risk of unintended formatting consequences. Always save a backup copy of your document before attempting this method!
Method 2: The Precise Replace Method (Recommended)
This method involves replacing the section break with a simple paragraph break. It's safer than simply deleting:
- Locate the Section Break: Use the methods above to find the section break.
- Select the Section Break: Carefully select only the section break symbol.
- Press Enter: Press the "Enter" key. This inserts a normal paragraph break, effectively replacing the section break.
- Check Formatting: Review the formatting in the surrounding paragraphs to ensure nothing has changed.
Method 3: The "Find and Replace" Power
For documents with multiple section breaks, the "Find and Replace" function can be incredibly useful.
- Press Ctrl + H (or Cmd + H on a Mac): This opens the "Find and Replace" dialog box.
- Find what: In the "Find what" field, type
^b. This code represents a section break. - Replace with: Leave the "Replace with" field empty.
- Replace All: Click "Replace All" cautiously. This will remove all section breaks in your document. Again, a backup is strongly recommended.
Preventing Future Section Break Headaches: Proactive Strategies
To minimize future frustration:
- Understand Section Break Types: Word has different types of section breaks (Next Page, Continuous, Odd Page, Even Page). Choosing the correct type minimizes formatting issues.
- Use Styles Consistently: Relying on pre-defined styles reduces the need for manual formatting changes and minimizes the chance of accidental section break insertions.
- Regularly Save Your Work: Develop the habit of frequently saving your document to minimize data loss in case of unexpected issues.
By following these impactful actions and proactive strategies, you can master the art of removing section breaks in Word while preserving your precious formatting. Remember, patience and careful attention to detail are key to success.