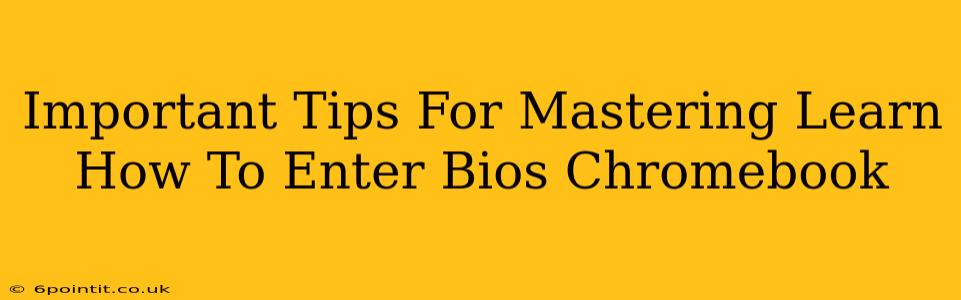Chromebooks, with their streamlined design and ease of use, are incredibly popular. But sometimes, you need to access the BIOS (Basic Input/Output System) for troubleshooting, advanced settings, or even to perform a clean installation. Unlike traditional laptops, accessing the Chromebook BIOS isn't always straightforward. This guide provides essential tips and tricks to master entering the BIOS on your Chromebook.
Understanding Chromebook BIOS Access: Why It's Different
Before diving into the methods, it's crucial to understand that accessing the BIOS on a Chromebook is different from a standard Windows or macOS machine. Chromebooks prioritize simplicity and security, often limiting direct BIOS access. Instead of a readily available key combination, you'll usually need to trigger a recovery mode or utilize a developer mode.
Why You Might Need BIOS Access
While less frequent than on traditional laptops, there are valid reasons you might need to enter your Chromebook's BIOS:
- Troubleshooting Boot Issues: If your Chromebook won't start correctly, accessing the BIOS can help diagnose hardware problems.
- Updating the BIOS: Occasionally, BIOS updates are released to improve performance or fix bugs.
- Secure Boot Settings: Modifying secure boot settings can be necessary for specific software or operating systems.
- Hardware Identification: The BIOS provides information about your Chromebook's hardware components.
Methods to Access Your Chromebook's BIOS
The exact method for entering your Chromebook's BIOS varies depending on the manufacturer and model. There's no single universal key combination. However, here are the most common approaches:
1. The Powerwash Method (Often Leads to Recovery Mode, Not Direct BIOS)
Powerwashing your Chromebook, essentially a factory reset, sometimes indirectly leads to screens that resemble BIOS settings, but they are usually a recovery environment. This method is often confused with true BIOS access. It's useful for troubleshooting but isn't direct BIOS access. To Powerwash:
- Open Settings: Click on your profile picture in the bottom right corner.
- Select Settings: Find and click on "Settings".
- Advanced: Scroll down and select "Advanced".
- Reset Settings: Find "Reset settings" and click on it.
- Powerwash: Follow the on-screen instructions to powerwash your Chromebook.
Important Note: Powerwashing will erase all your data, so back up important files beforehand!
2. Developer Mode (Provides More Access, Not Direct BIOS)
Enabling Developer Mode allows for more advanced system control, but again, it doesn't directly grant access to a traditional BIOS. This mode disables several security features, making your Chromebook more vulnerable, so proceed with caution.
- Power Off: Completely shut down your Chromebook.
- Press Ctrl + D: Hold down the Ctrl and D keys while powering on your Chromebook.
- Confirm: You'll be prompted to confirm enabling Developer Mode.
- Complete Process: The process may take some time. Your Chromebook will reboot several times.
After enabling Developer Mode, you'll have access to the Chrome OS shell (crosh), which allows for more advanced commands and troubleshooting options, but not direct BIOS settings.
3. Manufacturer-Specific Methods
Some Chromebook manufacturers have unique key combinations or procedures for accessing a recovery mode that offers some similar functionality to BIOS. Check your Chromebook's manual or the manufacturer's support website for specific instructions. This is critical as methods vary widely.
Tips for Successful BIOS Access
- Try Multiple Key Combinations: While there's no universal key combination, experimenting with various key combinations during startup (like Esc, F2, Delete, etc.) is sometimes successful.
- Consult Your Chromebook's Manual: Your device's manual is the definitive source for accessing advanced settings.
- Understand the Risks: Accessing advanced settings or enabling Developer Mode can potentially void your warranty or cause data loss if not done correctly.
- Back Up Your Data: Before attempting any advanced troubleshooting, always back up your important data.
Conclusion: Mastering Chromebook BIOS Access
Accessing the BIOS on a Chromebook requires a different approach than traditional laptops. The methods mentioned above should help you troubleshoot issues or access advanced features. Remember to always consult your manufacturer's documentation and proceed with caution. If you're unsure about any steps, seeking professional help is always recommended.