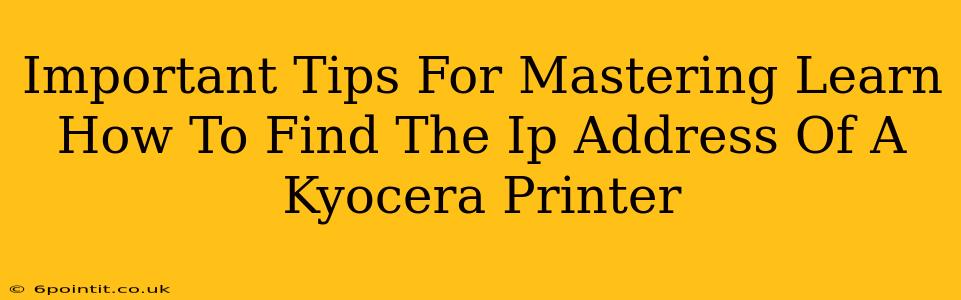Finding the IP address of your Kyocera printer might seem daunting, but it's a crucial step for network management and troubleshooting. This guide provides essential tips and methods to help you master this skill quickly and efficiently. Whether you're a seasoned tech expert or a home user, understanding how to locate your printer's IP address is vital for ensuring smooth printing operations.
Why Finding Your Kyocera Printer's IP Address Matters
Knowing your Kyocera printer's IP address is essential for several reasons:
- Troubleshooting Printing Issues: If your printer isn't working correctly, the IP address is often the first piece of information needed for diagnosis and resolution by support staff.
- Network Configuration: You'll need the IP address to configure your printer's network settings, especially if you're setting up a new network or changing existing settings.
- Remote Management: Many Kyocera printers offer remote management capabilities, requiring the IP address for access.
- Firmware Updates: Updating your printer's firmware often involves accessing it via its IP address.
- Security: Understanding your printer's IP address allows you to monitor its network activity and enhance its security.
Proven Methods to Find Your Kyocera Printer's IP Address
Several reliable methods exist for locating your Kyocera printer's IP address. Let's explore the most effective ones:
1. Check the Printer's Control Panel
The simplest method is often looking directly at the printer itself.
- Locate the Network Settings: Most Kyocera printers display network information, including the IP address, on their control panels. Look for menus related to "Network," "Settings," "Wireless," or "LAN." The exact location and terminology may vary depending on your Kyocera printer model.
- Physical Label: Some printers have a sticker on the back or side containing network information, including the IP address.
2. Consult Your Router's Configuration Page
Your router holds a record of all connected devices, including your printer.
- Access Your Router's Interface: Open your web browser and enter your router's IP address (usually 192.168.1.1 or 192.168.0.1, but check your router's documentation for the correct address). You'll need your router's login credentials.
- Locate the Connected Devices List: Look for a section displaying connected devices or attached clients. Your Kyocera printer should be listed there, along with its IP address.
3. Use the Kyocera Printer Driver
The printer driver often provides information about the printer's network configuration.
- Open the Printer Properties: Access your printer's properties through your computer's control panel or print settings.
- Check Network Settings: Look for options related to "Network," "Ports," or "IP Address." The driver might display the IP address directly.
4. Employ Network Scanning Tools
Specialized network scanning tools can discover devices on your network, revealing your Kyocera printer's IP address. These tools are readily available online; however, exercise caution when downloading and using third-party software.
Troubleshooting Common Issues
- Printer Not Showing Up: Ensure the printer is properly connected to your network and powered on. Restart both your printer and your router.
- Incorrect IP Address: Verify the displayed IP address against the information on the router's connected devices list for accuracy.
- Static vs. DHCP: Determine whether your printer is using a static IP address or receiving one automatically via DHCP. Consult your network administrator or router's documentation for assistance.
Conclusion
Finding your Kyocera printer's IP address is a fundamental skill for maintaining optimal printer performance. By following these tips and methods, you'll be able to locate this crucial information efficiently and resolve any network-related printing issues swiftly. Remember to consult your Kyocera printer's manual for model-specific instructions. Happy printing!