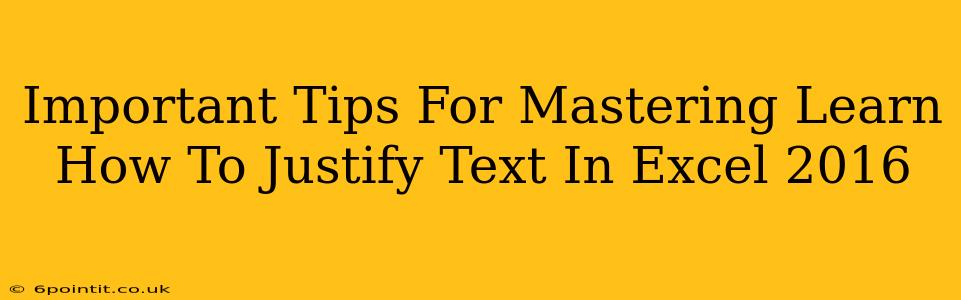Microsoft Excel is a powerful tool for data management and analysis, but sometimes even the simplest tasks can present a challenge. One such seemingly minor issue is text justification. Properly justifying text in Excel 2016 can significantly improve the readability and professional appearance of your spreadsheets. This guide will provide you with important tips and tricks to master text justification in Excel 2016, helping you create clean and organized worksheets.
Understanding Text Alignment in Excel
Before diving into justification techniques, let's clarify the different types of text alignment available in Excel 2016:
- Left Alignment: Text is aligned to the left edge of the cell. This is the default setting.
- Center Alignment: Text is centered within the cell.
- Right Alignment: Text is aligned to the right edge of the cell.
- Justify: Text is evenly distributed across the width of the cell. This is what we'll focus on in this guide.
How to Justify Text in Excel 2016: A Step-by-Step Guide
Justifying text in Excel 2016 is straightforward. Here's how to do it:
-
Select the cells: Highlight the cells containing the text you want to justify. You can select individual cells, a range of cells, or even an entire column or row.
-
Access the Alignment Options: There are several ways to access the alignment options:
-
Home Tab: On the "Home" tab of the ribbon, locate the "Alignment" group. You'll find a series of buttons for different alignment options, including "Justify". Simply click the "Justify" button.
-
Right-Click Menu: Right-click on the selected cells and choose "Format Cells..." from the context menu. In the "Format Cells" dialog box, navigate to the "Alignment" tab. You'll find the "Horizontal" alignment options, including "Justify." Click "Justify" and then "OK."
-
-
Observe the Results: The selected text will now be justified, with the text evenly distributed across the cell's width.
Troubleshooting Common Justification Issues
While justifying text is generally easy, you might encounter some challenges:
-
Long Words: If a word is too long to fit within the justified line, it will wrap to the next line. This is normal behavior. You might need to adjust column width to accommodate longer words or phrases.
-
Uneven Justification: If the justification appears uneven, it's likely due to the presence of spaces or tabs within the text. Review and adjust the spacing within your text for optimal results.
-
Merged Cells: Justifying text in merged cells might produce unexpected results. Consider unmerging the cells if you are experiencing issues.
Advanced Tips for Text Justification
-
Using Keyboard Shortcuts: For faster text justification, use the keyboard shortcut
Ctrl + J(or⌘ + Jon a Mac). This applies justification to the currently selected cells. -
Conditional Formatting: Combining justification with conditional formatting can create visually appealing and informative spreadsheets. For instance, you could justify text in cells that meet specific criteria.
Optimizing Your Spreadsheets with Proper Justification
Mastering text justification in Excel 2016 is a crucial skill for creating professional and easy-to-read spreadsheets. By following these tips, you can significantly enhance the appearance and overall quality of your Excel work. Remember to consistently apply justification to maintain a uniform and aesthetically pleasing presentation of your data. This small detail makes a big difference in the professional impact of your work.