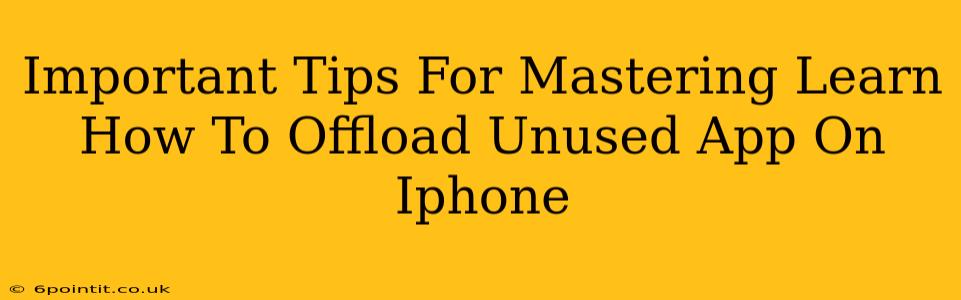Is your iPhone storage space dwindling? Are you tired of seeing that dreaded "Storage Almost Full" warning? Learning how to offload unused apps on your iPhone is a crucial skill for maintaining optimal performance and freeing up valuable space. This comprehensive guide provides essential tips to master this process and keep your iPhone running smoothly.
Understanding the Difference: Deleting vs. Offloading
Before we dive into the how-to, it's vital to understand the difference between deleting and offloading apps on your iPhone:
-
Deleting an app: This completely removes the app and its associated data from your iPhone. If you reinstall it later, you'll have to start from scratch.
-
Offloading an app: This removes the app but preserves its documents and data. When you reinstall the offloaded app, your progress, settings, and other data will be restored. This is the preferred method for managing unused apps.
Step-by-Step Guide to Offloading Apps on iPhone
Here's how to offload apps on your iPhone:
-
Locate the Settings App: Find the grey icon with gears on your home screen and tap it.
-
Navigate to General: Scroll down and tap on "General."
-
Select iPhone Storage: In the General settings, tap on "iPhone Storage." This will show you a breakdown of your storage usage.
-
Identify Unused Apps: The screen displays a list of your apps, ranked by storage size. Review the list and identify apps you haven't used recently or no longer need.
-
Offload the App: Tap on an app you want to offload. You'll see options like "Offload App" and "Delete App." Select "Offload App."
-
Confirm the Action: A confirmation prompt will appear. Tap "Offload App" again to proceed.
Advanced Tips for Mastering iPhone App Management
Beyond the basic offloading process, these tips will help you master iPhone app management:
1. Regularly Review Your Apps:
Make it a habit to check your iPhone storage every few weeks. This proactive approach prevents storage issues from becoming overwhelming.
2. Utilize iCloud Storage:
Offloading apps frees up local storage, but consider using iCloud to back up photos, videos, and other data to further optimize your iPhone's storage.
3. Delete Unnecessary Data:
Examine the storage usage breakdown. Large videos, photos, and other files often consume significant space. Delete unwanted files directly to reclaim storage space.
4. Use Third-Party App Managers:
Several third-party apps offer advanced features for managing iPhone storage, providing more detailed analysis and automation options. Research reputable options in the App Store.
5. Consider a Larger Storage Capacity:
If you consistently run out of storage, upgrading to an iPhone with a larger storage capacity may be a long-term solution.
Conclusion: Reclaim Your iPhone Storage
Mastering the art of offloading unused apps is essential for maintaining a smooth and efficient iPhone experience. By following these tips and understanding the nuances of app management, you can keep your device running at its best and avoid frustrating storage limitations. Regularly reviewing and offloading apps will ensure your iPhone remains a powerful and responsive tool. Don't let unused apps clog up your precious storage!