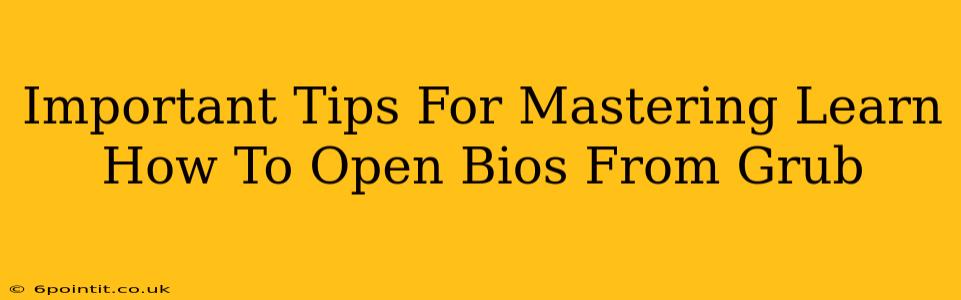Accessing your BIOS (Basic Input/Output System) from GRUB (GRand Unified Bootloader) might seem daunting, but it's a crucial skill for troubleshooting boot issues, configuring hardware settings, or even accessing advanced features like overclocking. This guide provides essential tips to master this process. This will cover various Linux distributions and Grub versions, ensuring you have the knowledge to handle most scenarios.
Understanding GRUB and BIOS
Before diving into the how-to, let's clarify what we're dealing with.
-
GRUB (GRand Unified Bootloader): This is the software that appears when you first turn on your computer, presenting you with a menu of operating systems or boot options. It acts as an intermediary between your hardware and your operating system.
-
BIOS (Basic Input/Output System): This is the firmware embedded in your computer's motherboard. It performs essential tasks like initializing hardware and loading the operating system. Accessing the BIOS allows you to change settings related to boot order, CPU settings, storage devices, and more. The term BIOS is sometimes used interchangeably with UEFI (Unified Extensible Firmware Interface), a more modern standard. The process of accessing it is broadly similar.
Accessing BIOS from GRUB: The Steps
The exact method to access your BIOS from GRUB varies depending on your system's configuration and the version of GRUB you're using. However, the general approach involves these key steps:
-
Boot Your Computer: Turn on or restart your computer. You should see the GRUB menu appear. If it doesn't, you might need to adjust boot settings in your BIOS (which you'll be accessing after this!). The most common key to enter the GRUB menu is Esc, Delete, F2, F10, F11 or F12. Check your computer's documentation if you are unsure.
-
Identify Your BIOS/UEFI Entry: The GRUB menu usually lists your operating systems. Look for an entry related to your BIOS or UEFI setup. This might be labeled as Setup, BIOS Setup, UEFI Firmware Settings, or something similar.
-
Select the BIOS/UEFI Entry: Use the arrow keys on your keyboard to highlight the correct entry.
-
Enter the BIOS/UEFI: Press the Enter key to select the highlighted entry and launch the BIOS/UEFI setup utility.
-
Navigate and Configure: Once inside, you can use the keyboard to navigate through the BIOS/UEFI menus. Remember to consult your motherboard's manual for specific instructions on how to adjust settings.
-
Save Changes and Exit: After making any changes, make sure to save your settings before exiting the BIOS/UEFI. The method for saving and exiting varies across different BIOS/UEFI implementations. Look for options labeled as Save & Exit, Save Changes, or Exit Saving Changes.
Troubleshooting Common Issues
-
GRUB doesn't appear: If you don't see the GRUB menu, try pressing the appropriate key repeatedly as your computer boots. You may also want to check the boot order in the BIOS.
-
No BIOS/UEFI option in GRUB: This is less common, especially on modern systems. You might want to check your boot manager settings if there's no option to enter BIOS setup.
-
Can't save changes in BIOS: Ensure you're using the correct key combination to save your changes. Consult your motherboard's manual for specifics.
-
System instability after BIOS changes: Improper BIOS configurations can lead to system instability. If your system becomes unstable, try resetting the BIOS settings to defaults.
Advanced Tips and Considerations
-
Different GRUB Versions: The look and functionality of the GRUB menu can vary slightly depending on the version installed. The core principles remain the same.
-
UEFI vs. Legacy BIOS: The process is very similar for both UEFI and legacy BIOS, but the menu labels and options might differ.
-
Security Concerns: Only change BIOS settings if you know what you're doing. Incorrect settings can render your system unstable or even inoperable.
By carefully following these steps and understanding the nuances of GRUB and BIOS, you'll gain the confidence and knowledge to navigate this critical process and troubleshoot your system effectively. Remember to always back up your data before making significant changes to your system's settings.