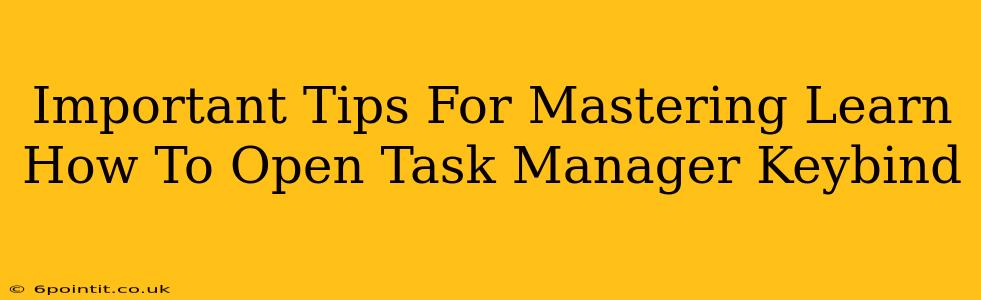Are you tired of right-clicking your taskbar to open Task Manager? Do you dream of a faster, more efficient way to access this essential Windows tool? Then you've come to the right place! This guide will provide you with important tips for mastering the art of opening Task Manager using keyboard shortcuts – significantly boosting your productivity and workflow.
Understanding the Power of Keybinds
Before we dive into the specific keybinds, let's understand why mastering this skill is so crucial. Using keyboard shortcuts like those for opening Task Manager offers several key advantages:
- Increased Speed & Efficiency: Forget the slow, multi-step process of using your mouse. Keybinds allow for lightning-fast access, saving you precious time, especially if you frequently need to use Task Manager.
- Improved Workflow: Integrating keyboard shortcuts into your daily routine streamlines your workflow, making you a more efficient and productive user.
- Accessibility: For users with limited mobility, keyboard shortcuts provide an alternative and accessible way to navigate and interact with their computer.
Mastering the Ctrl+Shift+Esc Keybind
The most common and arguably the easiest way to open Task Manager is using the Ctrl+Shift+Esc keybind. This combination is universally recognized and works on almost all versions of Windows.
How to Use it:
- Simultaneously press and hold the Ctrl, Shift, and Esc keys. Make sure you're holding them all down at the same time.
- Task Manager will instantly appear! You can now manage your running applications, processes, and more.
Alternative Methods: Exploring Other Options
While Ctrl+Shift+Esc is the go-to method, it's useful to know some alternative approaches:
- Ctrl+Alt+Delete: This classic key combination brings up the Windows Security screen. From there, you can select "Task Manager" to open it. This is a useful backup if your primary keybind isn't working.
- Search Bar: You can also type "Task Manager" in the Windows search bar (usually located on your taskbar) and select the appropriate result. While not a keybind in the strictest sense, this is a quick and easy alternative.
Troubleshooting Common Issues
Sometimes, keybinds may not work as expected. Here are some troubleshooting steps:
- Check for Keyboard Conflicts: Ensure no other applications or software are interfering with the keybinds.
- Restart Your Computer: A simple reboot can often resolve temporary glitches.
- Update Drivers: Outdated keyboard drivers can sometimes cause issues. Check for updates in your Device Manager.
Beyond the Basics: Advanced Task Manager Tips
Now that you've mastered the keybinds, let's explore some advanced Task Manager features to further enhance your productivity:
- Process Management: Learn how to identify resource-intensive processes and end them to improve system performance.
- Performance Tab: Monitor CPU, memory, disk, and network usage to identify bottlenecks.
- Startup Tab: Manage which programs launch automatically with Windows to speed up boot times.
Conclusion: Embrace the Power of Efficiency
Learning how to open Task Manager with keybinds is a small change that can significantly impact your computing experience. By mastering the Ctrl+Shift+Esc shortcut and exploring other options, you'll become a more efficient and proficient computer user. Embrace the power of efficiency today! Start practicing these keybinds, and you'll be surprised how quickly they become second nature. Remember to share this knowledge with your friends and colleagues! They'll thank you for it!