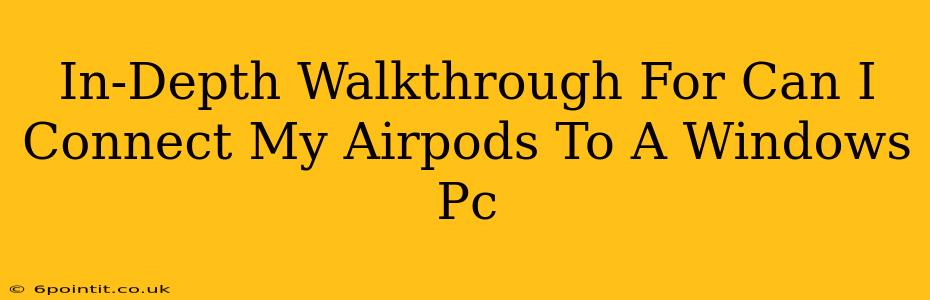Connecting your AirPods to a Windows PC might seem tricky at first, but it's actually quite straightforward. This in-depth guide will walk you through the process, covering troubleshooting tips and answering frequently asked questions. Let's dive in!
Connecting Your AirPods to Your Windows PC: A Step-by-Step Guide
First, ensure your AirPods are charged and ready to pair. Here's the process:
-
Put your AirPods in pairing mode: Open the AirPods case and keep the lid open. If they're already paired to another device, you might need to reset them. To reset, hold down the button on the back of the case until the light flashes amber, then white.
-
Open Bluetooth settings on your Windows PC: Click the Start button, type "Bluetooth & other devices," and select the setting.
-
Make your PC discoverable: Ensure the "Bluetooth" switch is turned on. You may also need to click "More Bluetooth options" and make sure the device is discoverable.
-
Select your AirPods: Your AirPods should appear in the list of available devices under "Add Bluetooth or other device". Select your AirPods from the list. They'll usually be listed as "AirPods" followed by a unique identifier.
-
Confirm pairing: Windows might ask you to confirm the pairing code. If so, ensure the code matches what is displayed on your AirPods case (rarely). Then click "Pair" to establish the connection.
-
Enjoy your AirPods: Once paired, your AirPods will automatically connect to your Windows PC whenever Bluetooth is enabled. You can now listen to audio, make calls, and use your AirPods for other features.
Troubleshooting Common Connection Issues
Even with the steps above, connection problems can arise. Here's how to address some of the most common issues:
AirPods Not Showing Up
- Restart your PC: A simple restart can often resolve minor Bluetooth glitches.
- Restart your AirPods: Put your AirPods back in the case, wait 15 seconds, then try again.
- Check Bluetooth range: Ensure your AirPods are within range of your Windows PC (approximately 30 feet).
- Check for interference: Other electronic devices might interfere with the Bluetooth signal. Try moving away from potential sources of interference.
- Update Bluetooth drivers: Outdated drivers can cause compatibility problems. Check your Windows update settings to ensure your drivers are up-to-date.
Poor Audio Quality
- Check volume levels: Make sure the volume on your PC, your AirPods, and your audio application are properly adjusted.
- Check for software updates: Ensure both your Windows operating system and any audio software are updated to the latest versions.
Intermittent Connection
- Check battery levels: Low battery can lead to connection dropouts. Charge your AirPods and check your PC's battery as well.
- Background processes: Resource-intensive applications might interfere with the Bluetooth connection. Close any unnecessary programs.
- Bluetooth interference: As previously mentioned, other devices might be causing interference. Experiment with moving your PC and AirPods to find a location with a clearer signal.
Frequently Asked Questions (FAQs)
Q: Can I use both AirPods independently?
A: Yes, Windows supports using your AirPods independently or as a stereo pair.
Q: Will my AirPods microphone work on my Windows PC?
A: Yes, you can use the microphone in your AirPods for calls and voice recognition on your Windows PC.
Q: My AirPods keep disconnecting. What should I do?
A: Try the troubleshooting steps outlined above. If the problem persists, you may need to update your Bluetooth drivers or reset your AirPods.
Q: Can I control the volume with my AirPods?
A: Yes, you should be able to adjust the volume using the controls on your AirPods.
By following these steps and troubleshooting tips, you'll successfully connect your AirPods to your Windows PC and enjoy a seamless audio experience. Remember to keep your drivers updated and maintain optimal battery levels for the best possible connection. Happy listening!