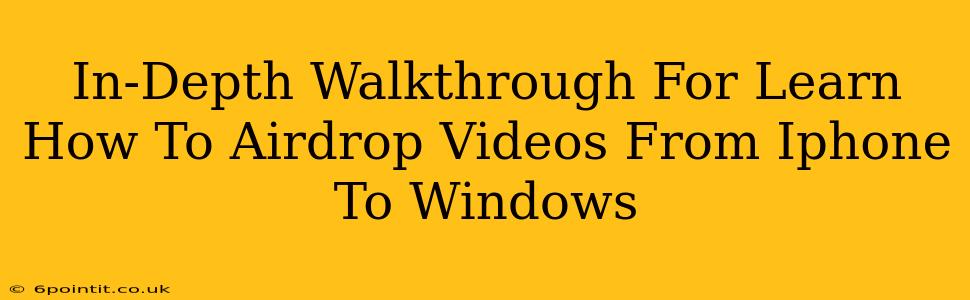AirDrop is a fantastic feature for seamlessly transferring files between Apple devices. But what if you need to send a video from your iPhone to your Windows PC? While AirDrop itself doesn't directly support Windows, there are several straightforward methods to achieve this. This in-depth guide will walk you through the best ways to airdrop videos, or rather, transfer videos from your iPhone to your Windows computer.
Understanding the Limitations of AirDrop
Before we dive into the solutions, it's crucial to understand that AirDrop is exclusive to Apple's ecosystem. This means it only works between Apple devices like iPhones, iPads, and Macs. Therefore, a direct "AirDrop to Windows" isn't possible. We'll explore workarounds that mimic the speed and ease of AirDrop.
Method 1: Using Email
This is the simplest method for most users. Your iPhone's built-in Mail app provides a quick and easy way to share videos.
Steps:
- Locate the Video: Find the video you want to transfer on your iPhone.
- Share the Video: Tap the Share icon (a square with an upward-pointing arrow).
- Choose Mail: Select the Mail app from the sharing options.
- Enter Recipient Details: Enter your Windows email address. Ensure you have access to this email account on your PC.
- Send the Email: Tap "Send." The video will be attached to the email.
- Access on your PC: Check your email on your Windows computer and download the video attachment.
Pros: Simple, readily available. Cons: Slower than other methods, especially for larger videos, dependent on internet connection speed and email provider's upload/download limits.
Method 2: Using OneDrive (or other Cloud Storage)
Cloud storage services like OneDrive (integrated with Windows), iCloud, Google Drive, and Dropbox offer a seamless way to transfer files between devices.
Steps:
- Install the App: Ensure you have the chosen cloud storage app installed on your iPhone.
- Upload the Video: Open the app and upload the video to your cloud storage account.
- Access on your PC: Log in to the same cloud storage account on your Windows computer.
- Download the Video: Download the video from your cloud storage to your PC.
Pros: Convenient for larger videos, accessible from multiple devices. Cons: Requires an internet connection for both uploading and downloading. Speed depends on your internet connection and the cloud service provider.
Method 3: Using a USB Cable
This is a reliable method, particularly for large videos or when you don't have a stable internet connection.
Steps:
- Connect your iPhone: Connect your iPhone to your Windows PC using a USB cable.
- Trust this Computer: Your iPhone will prompt you to "Trust This Computer." Tap "Trust" to allow access to your files.
- Access Files: Your iPhone will appear as a drive in File Explorer on your Windows PC.
- Locate and Copy: Find the video in your iPhone's storage (usually under "Internal Storage" -> "DCIM" -> Camera). Copy and paste it to a desired folder on your PC.
Pros: Fastest method, works offline, reliable for large files. Cons: Requires a USB cable.
Choosing the Right Method
The best method for airdropping videos (or transferring them) depends on your specific needs:
- Small videos, quick transfer: Email is a viable option.
- Large videos, reliable transfer, offline: USB cable is the most reliable.
- Convenience and accessibility from multiple devices: Cloud storage provides flexibility.
By understanding these methods, you can efficiently transfer videos from your iPhone to your Windows computer, bypassing the AirDrop limitation. Remember to always prioritize security and only share videos with trusted individuals or services.