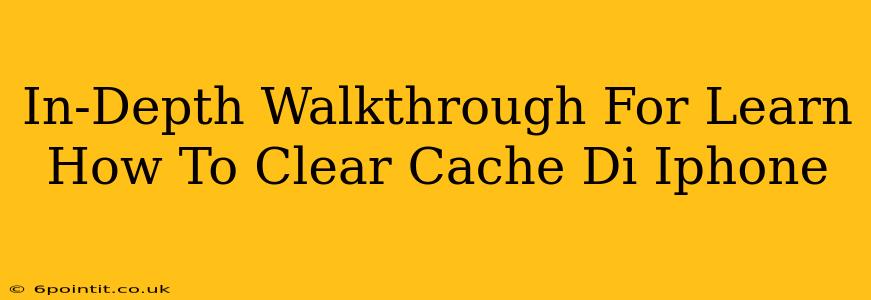Clearing your iPhone's cache can significantly improve performance, freeing up storage space and potentially resolving app-related issues. While iPhones don't have a single, centralized cache like some other operating systems, several methods can help you achieve a similar result. This guide provides a comprehensive walkthrough of how to clear various types of cached data on your iPhone.
Understanding iPhone Cache
Before diving into the how-to, let's clarify what we mean by "cache" on an iPhone. It's not a single, easily accessible folder. Instead, it refers to temporary files and data stored by apps and the system to speed up processes. This includes:
- App Cache: Temporary files used by apps to load content faster. Think of images, videos, and other data downloaded for faster access.
- Browser Cache: Data stored by Safari (and other browsers) to improve website loading speeds. This includes images, scripts, and other website elements.
- System Cache: Temporary files created by the iOS operating system itself. This is less directly accessible but is cleared indirectly through some of the methods below.
How to Clear Cache on iPhone: Step-by-Step Guide
There's no single "Clear Cache" button. Instead, we need to tackle different types of cached data separately.
1. Clearing App Cache:
Unfortunately, there's no universal way to clear the cache for all apps at once. The process varies depending on the app itself. However, the most common and effective method is:
-
Force Quitting the App: Double-click the home button (or swipe up from the bottom and hold on newer iPhones) to access the app switcher. Swipe up on the app you want to clear the cache from to close it completely. This often helps clear some temporary data.
-
Restarting Your iPhone: A simple restart can clear temporary files and help resolve minor issues caused by cached data.
-
Reinstalling the App (Last Resort): If you're experiencing significant problems, uninstalling and reinstalling the app can completely remove its cached data and settings, effectively giving you a fresh start. Remember to back up any important data within the app before uninstalling.
2. Clearing Safari Cache and History:
Safari, the default iPhone browser, stores a significant amount of cached data. Here's how to clear it:
- Open the Settings app.
- Tap on "Safari."
- Tap on "Clear History and Website Data."
- Confirm your choice. This will clear your browsing history, cookies, and cached website data.
3. Managing iPhone Storage:
iOS offers built-in tools to manage storage space, which indirectly helps to reduce cached data. You may find apps that are using a significant amount of storage; deleting or uninstalling them will free up space.
- Open the Settings app.
- Tap on "General," then "iPhone Storage."
- iOS will analyze your storage usage. This might take a few minutes.
- Review the list of apps and their storage usage. You can delete apps or offload them (removing the app but keeping its data).
Important Note: Offloading an app removes the app itself but retains its data. You can reinstall it later and access your data.
4. iOS Updates:
Keeping your iPhone's software updated often includes performance improvements and bug fixes that indirectly affect how your device manages cached data. Check for updates regularly.
- Open the Settings app.
- Tap on "General," then "Software Update."
Troubleshooting Tips:
- Slow Performance: If your iPhone is running slowly, clearing cache is a good first step. Combine it with restarting your device.
- App Crashes: If specific apps keep crashing, try force-quitting and restarting the app, or reinstalling it.
- Insufficient Storage: Regularly check your storage usage and delete unnecessary apps or files.
By following these steps, you can effectively manage cached data on your iPhone, leading to improved performance and a smoother user experience. Remember to always back up your important data before undertaking significant changes like reinstalling apps.