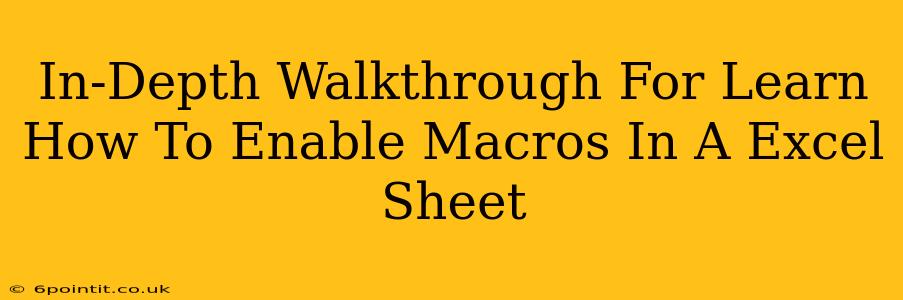Macros are powerful tools within Microsoft Excel that automate repetitive tasks, saving you valuable time and effort. This comprehensive guide will walk you through enabling macros in your Excel sheet, covering various scenarios and security considerations. Whether you're a beginner or an experienced user looking to refresh your knowledge, this walkthrough will equip you with the necessary steps.
Understanding Macros and Their Security Implications
Before diving into the enabling process, it's crucial to understand what macros are and why security is paramount. Macros are essentially small programs written in Visual Basic for Applications (VBA). They can automate anything from simple formatting changes to complex data manipulation. However, this power also means that malicious macros can be created to damage your system or steal your data. Therefore, exercising caution and understanding the source of your macros is essential.
Types of Macro Security Risks
- Malware: Malicious macros can install viruses, spyware, or ransomware on your computer.
- Data Theft: Macros can be designed to steal sensitive information from your Excel files and send it to unauthorized parties.
- System Damage: Macros could be programmed to delete files, corrupt data, or otherwise damage your computer system.
Enabling Macros in Excel: A Step-by-Step Guide
The process of enabling macros depends slightly on the Excel version you are using, but the general steps are similar. Always carefully consider the source of the macro before enabling it.
Step 1: Opening an Excel File with Macros
When opening an Excel file containing macros, you'll typically receive a security warning. This warning is a crucial part of Excel's protection against malicious macros.
Step 2: The Security Warning Message
The warning message will usually appear at the top of the Excel window. It will highlight that the workbook contains macros and provide options to handle them.
Step 3: Choosing Your Security Option
You will have several options, including:
- Enable Macros: This option enables all macros in the workbook. Only use this option if you fully trust the source of the macro.
- Disable Macros: This disables all macros, preventing them from running. This is the safest option if you're unsure about the macro's origin.
- Enable Content: This is similar to "Enable Macros," but it might offer slightly more granular control depending on your Excel version.
- More Options: This will take you to more advanced security settings.
Step 4: Navigating the Macro Security Settings (More Options)
Clicking "More Options" will open the Macro Security settings dialog box. Here, you can adjust the level of macro security to fit your needs:
- Disable all macros without notification: This is the most restrictive setting.
- Disable all macros with notification: This will notify you when macros are present, giving you the choice to enable them.
- Disable all macros except digitally signed macros: This only allows macros signed by a trusted publisher to run.
- Enable all macros (not recommended): This is the least secure setting and should only be used if you completely trust the source of all macros.
Remember to carefully choose the setting that best suits your risk tolerance and trust in the source of the Excel file.
Working with Digitally Signed Macros
Digitally signed macros provide a greater level of security. A digital signature verifies the authenticity of the macro, confirming its origin and ensuring it hasn't been tampered with. If you receive a file containing a digitally signed macro from a trusted source, enabling it is generally safer than enabling an unsigned macro.
Best Practices for Macro Security
- Only enable macros from trusted sources: Never enable macros from unknown or untrusted sources.
- Keep your antivirus software updated: A good antivirus program can help detect and block malicious macros.
- Regularly update Microsoft Office: Updates often include security patches that can protect against macro-based threats.
- Be cautious when opening attachments: Avoid opening email attachments or downloading files from untrusted sources.
By following these steps and best practices, you can safely utilize the powerful capabilities of Excel macros while mitigating potential security risks. Remember, caution and informed decision-making are key to a safe and productive Excel experience.