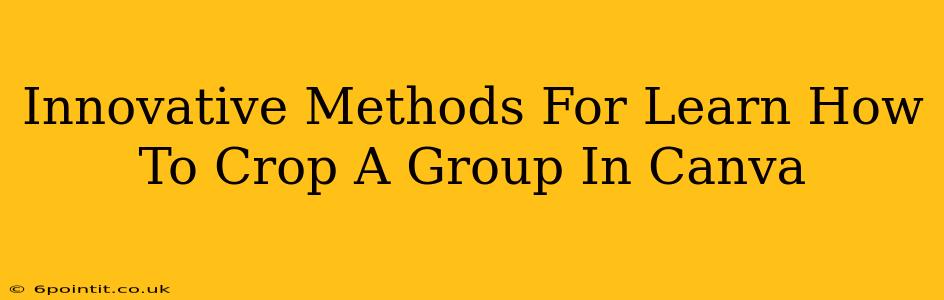Canva is a powerful design tool, but mastering its features takes time and practice. One often-asked question revolves around cropping groups of elements. This comprehensive guide will explore innovative and efficient methods for cropping groups in Canva, transforming your design workflow and saving you valuable time.
Understanding Canva Groups and Cropping
Before diving into the techniques, it's crucial to understand how groups function in Canva. Grouping elements allows you to treat multiple objects as a single unit, making editing and manipulation significantly easier. When you crop a group, you're essentially cropping the entire group's bounding box, affecting all elements within it simultaneously. This is different from individually cropping each element.
Why Crop Groups?
Cropping groups is essential for several reasons:
- Maintaining Proportions: Ensures all elements within the group are cropped proportionally, preventing distortion.
- Streamlined Editing: Simplifies the editing process, particularly when dealing with complex designs containing numerous elements.
- Clean Design: Creates a cohesive and visually appealing design by removing unnecessary whitespace or background elements.
- Efficient Workflow: Saves significant time and effort compared to individually cropping multiple elements.
Innovative Methods for Cropping Groups in Canva
Here are several innovative techniques for cropping groups, catering to different skill levels and design preferences:
Method 1: The Direct Crop Method
This is the most straightforward approach.
-
Select Your Group: Select all the elements you want to crop together. Click and drag a selection box around them, or use the shift key to select multiple elements individually. Then, right-click and choose "Group".
-
Crop the Group: With the group selected, click the "Crop" tool (usually represented by a square with corners that can be dragged). Drag the handles of the cropping box to adjust the size and shape.
-
Refine and Adjust: Fine-tune the crop until you achieve your desired result. Remember, this action crops the entire group; elements extending beyond the crop boundary will be removed.
Method 2: Using the Resize Feature (Indirect Cropping)
This method is useful for quickly reducing the overall size of a group, acting as an indirect form of cropping.
-
Select and Group: Select and group your elements as described above.
-
Resize the Group: Click on the group, and you'll see resize handles appear. Drag these handles inwards to reduce the group's overall size. This effectively crops the outer edges.
-
Positioning: Adjust the group's position if necessary to center or reposition the cropped content.
Method 3: The "Magic" of Canva's Background Remover (For Specific Scenarios)
If your group contains elements with a defined background, Canva's background remover can be surprisingly useful. However, this method is best suited for specific situations where you want to remove a background around a group of elements.
-
Group Your Elements: Group the elements you want to keep.
-
Duplicate the Group: Create a copy of your grouped elements to preserve the original. This serves as a backup in case something goes wrong.
-
Use the Background Remover: Select the duplicated group and use Canva's background remover tool. This will remove any background from around the group, effectively acting as a crop.
-
Adjustments: Refine the results and clean up any areas that the background remover might have missed.
Tips and Tricks for Masterful Group Cropping
- Preview Before Committing: Always preview your crop before confirming. You can easily undo the action if the result isn't satisfactory.
- Experiment with Different Methods: Each method has its advantages. Experiment to find the method that best suits your design and workflow.
- High-Resolution Images: Use high-resolution images to avoid pixelation when cropping.
- Layer Order: Pay attention to the layering of your elements within the group, as this can influence the final crop.
By mastering these innovative methods, you'll dramatically improve your efficiency in Canva, creating stunning designs with speed and precision. Remember to practice and experiment—the more you work with Canva's grouping and cropping features, the more intuitive and efficient your design process will become.