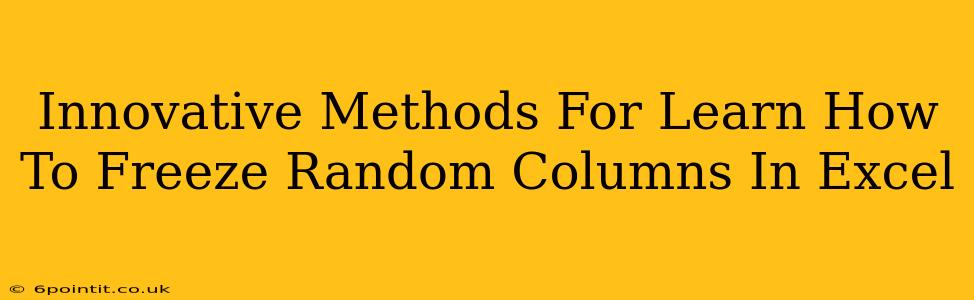Freezing panes in Excel is a lifesaver for working with large spreadsheets. But what if you need to freeze random columns, not just the first few? This isn't a standard Excel feature, but with a little ingenuity, you can achieve this functionality. This guide explores innovative methods to master the art of freezing random columns in Excel, significantly boosting your spreadsheet efficiency.
Why Freeze Random Columns?
Before diving into the techniques, let's understand why freezing random columns is beneficial. Standard pane freezing is excellent for keeping headers visible when scrolling through rows. However, complex spreadsheets often require keeping specific data columns visible regardless of horizontal scrolling – perhaps a unique identifier column, a date column, or a key metric column. Freezing these random columns keeps your crucial information always in view, eliminating the constant need to scroll back and forth.
Method 1: Utilizing Multiple Viewports (Excel's Hidden Gem)
While Excel doesn't directly support freezing random columns simultaneously, it offers a powerful workaround using multiple viewports. This feature, often overlooked, allows you to create different "views" of the same spreadsheet, each with its own frozen panes. This method is best for scenarios where you need to focus on specific column combinations frequently.
Steps:
-
Arrange Windows: Go to
View>Arrange All. Choose a layout that suits your needs (e.g., "Tiled" or "Horizontal"). This divides your Excel window into multiple panes showing the same spreadsheet. -
Freeze Different Columns in Each Viewport: In each viewport, use the standard
View>Freeze Panesfeature to freeze the desired columns for that specific view. For example, one viewport might freeze columns A and B, another viewport might freeze columns D and E, and so on. -
Switch Between Views: Easily switch between these viewports to access different frozen column arrangements as needed.
Pros: Powerful, flexible, allows for multiple freeze configurations. Cons: Requires managing multiple viewports; may not be ideal for all scenarios.
Method 2: Leveraging VBA Macros (For Power Users)
For more advanced users comfortable with Visual Basic for Applications (VBA), a custom macro can provide a highly efficient solution. This approach automates the process of freezing specific columns, making it extremely convenient for recurring tasks. A macro can be easily triggered with a button or shortcut key.
Note: Creating VBA macros requires some programming knowledge. Several online resources offer detailed instructions and sample code for creating this type of macro. Searching for "Excel VBA freeze specific columns" will yield many helpful results.
Pros: Highly automated and efficient; Customizable to your specific needs. Cons: Requires VBA programming knowledge; Can be complex to set up initially.
Method 3: Using Named Ranges (A Simpler Approach)
Named ranges offer a less technical alternative, simplifying the process of managing frozen panes. By assigning names to relevant columns, you can indirectly manage freezing. While not directly freezing random columns, it makes the process of selecting columns for freezing more efficient.
Steps:
-
Create Named Ranges: Select your desired columns and define names for them using the
Formulas>Define Namefeature. For instance, name your crucial columnsKeyMetrics,DateColumn, etc. -
Freeze Using Named Ranges: When freezing panes, instead of directly selecting columns, select the named range in the
Freeze Panesdialogue box.
Pros: Simpler than VBA; improves organization and clarity; enhances maintainability. Cons: Does not directly freeze random columns simultaneously.
Choosing the Right Method
The best method for freezing random columns in Excel depends on your technical skills and the complexity of your task. If you need a quick solution for a one-off task, multiple viewports might suffice. For frequent use and advanced control, a custom VBA macro is ideal. For a middle ground that improves organization, named ranges offer a practical approach. Remember to save your work frequently!
By mastering these techniques, you'll significantly enhance your Excel productivity and streamline your workflow, tackling even the most complex spreadsheets with ease. Remember to explore each method to find what best suits your needs and skill level.