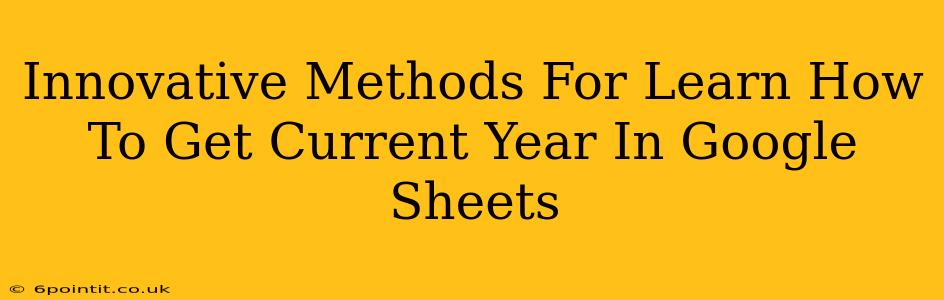Getting the current year in Google Sheets might seem like a simple task, but knowing several methods unlocks efficiency and expands your spreadsheet capabilities. This guide explores innovative techniques beyond the basic YEAR() function, empowering you to effortlessly manage dates and automate year-based calculations within your spreadsheets.
Mastering the Basics: The YEAR() Function
The most straightforward approach involves using Google Sheets' built-in YEAR() function. This function extracts the year from a date value.
Syntax: YEAR(date)
Example: If cell A1 contains the date "2024-03-15", then =YEAR(A1) will return 2024.
Pro Tip: You can directly input a date value, like =YEAR("2024-10-26"), or reference a cell containing a date.
Beyond the Basics: Dynamic Year Updates
While the YEAR() function is excellent for static dates, what if you need the current year to update automatically every time the sheet is opened or recalculated? This is where things get interesting.
Method 1: Combining YEAR() with TODAY()
The TODAY() function returns the current date. Combining it with YEAR() provides a dynamic current year display.
Formula: =YEAR(TODAY())
This formula will always display the current year and will update automatically. This is a perfect solution for headers, summaries, or any part of your sheet needing the current year.
Method 2: Leveraging NOW() for Precision
For even finer control, utilize the NOW() function, which returns both the current date and time. Again, we extract the year using YEAR().
Formula: =YEAR(NOW())
While functionally similar to using TODAY(), NOW() includes the timestamp. This is important if you need the current year based on the exact moment the spreadsheet is calculated, although for simply displaying the current year, the difference is negligible.
Method 3: Custom Number Formatting for Year-Only Display
This method doesn't directly calculate the year but cleverly formats a date to show only the year.
- Enter a date: Put any date in a cell (e.g., today's date using
=TODAY()). - Format the cell: Right-click the cell and select "Format" -> "Number" -> "More formats" -> "Custom number format".
- Enter the format code: In the custom number format box, type "yyyy". This tells Google Sheets to display only the year with four digits.
This approach is handy when you need the visual representation of the year without explicitly calculating it, saving you the space of an additional formula.
Advanced Applications: Conditional Formatting & Data Validation
These fundamental methods lay the groundwork for advanced applications. Imagine using the current year within:
- Conditional formatting: Highlight rows based on whether a date falls within the current year.
- Data validation: Restrict date entries to the current year.
- Automated report generation: Dynamically include the current year in report titles and summaries.
Conclusion: Choosing the Right Method
The best method for obtaining the current year depends on your specific needs. For simple year extraction, YEAR(TODAY()) is efficient and concise. For precision, use YEAR(NOW()). If only a year display is necessary without computation, the custom number formatting approach is perfect. Understanding these different techniques elevates your Google Sheets proficiency, enabling you to build more powerful and adaptable spreadsheets. Remember to choose the method that best fits your overall spreadsheet design and functionality.