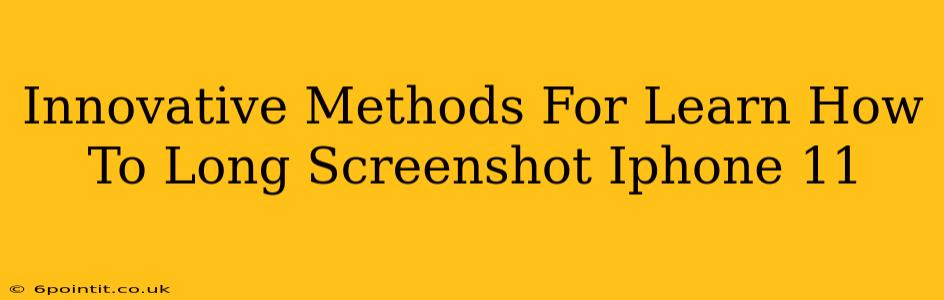Taking long screenshots, also known as scrolling screenshots or full-page screenshots, on your iPhone 11 is incredibly useful for capturing lengthy web pages, chat conversations, or documents. Gone are the days of stitching multiple screenshots together! This guide explores innovative methods to master this essential iPhone skill.
Mastering the Art of the Long Screenshot on iPhone 11
Before we dive into the specifics, let's clarify that the iPhone 11 doesn't have a dedicated "long screenshot" button. Instead, we leverage a clever built-in feature to achieve this. The process is surprisingly straightforward.
Step-by-Step Guide to Taking Scrolling Screenshots
-
Find Your Target: Locate the webpage, conversation, or document you want to capture entirely. Make sure the content is fully loaded and visible on your screen.
-
Initiate the Screenshot: Take a standard screenshot using the familiar method: simultaneously press the power button and the volume up button. You'll see a brief flash indicating the screenshot was taken.
-
The "Magic" Happens: Instead of immediately dismissing the screenshot preview, look closely at the bottom of the preview. You'll see a small thumbnail that represents the rest of the scrollable content that's not captured in the initial screenshot.
-
Capture the Rest: Tap the thumbnail. Your iPhone will automatically capture the rest of the scrollable content, creating a single, continuous image.
-
Review & Save: Once the capture is complete, review the full-length screenshot for any issues. Then save it to your photos, share it, or edit it as needed.
Troubleshooting Common Issues with Long Screenshots
Sometimes, the scrolling screenshot feature doesn't work perfectly. Here are a few common problems and their solutions:
-
Thumbnail not appearing: Ensure the app you're using supports scrolling screenshots. Some apps may restrict this functionality. Also, make sure your iOS is updated to the latest version.
-
Screenshot cuts off prematurely: The scrolling capture might stop before reaching the end of the page. Try scrolling slowly to the very bottom of the content before you take the initial screenshot. This sometimes helps the iPhone identify the full scrollable area more accurately.
-
Image quality issues: While usually sharp, sometimes the combined image may show slight inconsistencies. In this case, taking shorter screenshots and stitching them together using a photo editing app (available on the App Store) may be a better alternative.
Beyond the Basics: Enhancing Your Long Screenshot Workflow
-
Use Third-Party Apps: While the built-in method works well, certain third-party apps can offer enhanced features like automatic cropping, image optimization, and even PDF conversion from a long screenshot. Explore the App Store to discover these.
-
Precise Editing: Once you’ve captured your long screenshot, use editing apps to refine it. Crop unnecessary areas, adjust brightness and contrast, or even add annotations to highlight specific points.
-
Sharing Made Easy: Sharing long screenshots is simple. Just use your usual sharing methods within the Photos app – email, messaging apps, or social media.
Conclusion: Mastering Long Screenshots for Enhanced Productivity
Taking long screenshots on your iPhone 11 is a powerful tool that boosts your efficiency. With a little practice and attention to detail, you'll become proficient in capturing lengthy content easily. This improves how you share information, document procedures, and capture information online. Now go ahead and start capturing those long web pages and documents with ease!