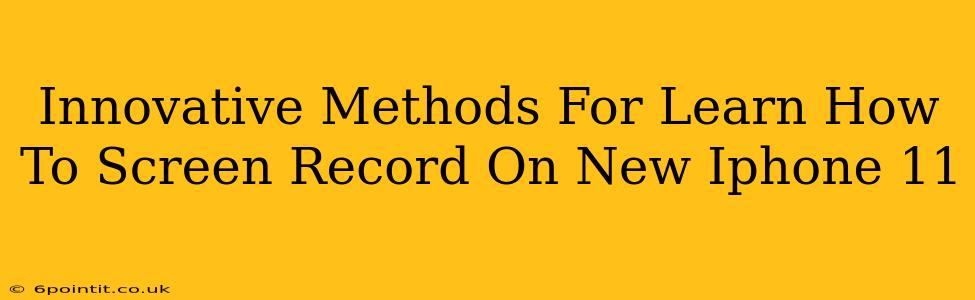Congratulations on your new iPhone 11! One of the handy features you'll want to master is screen recording. Whether you're creating tutorials, capturing gameplay, or showing someone how to use an app, knowing how to screen record is invaluable. This guide explores innovative and efficient methods to learn this essential skill.
Beyond the Basics: Mastering iPhone 11 Screen Recording
While the basic screen recording function on the iPhone 11 is straightforward, there are several techniques and tips to elevate your screen recording experience. This guide goes beyond simply showing you the button combination; we'll explore strategies to make your recordings smoother, more efficient, and higher quality.
Method 1: The Control Center Route (The Quickest Method)
This is the most common and quickest method for most iPhone users.
- Access Control Center: Swipe down from the top-right corner of your screen (or up from the bottom on iPhones with a Home button).
- Find Screen Recording: Look for the screen recording icon (it usually looks like a circle with a filled-in circle inside). If you don't see it, you might need to add it to your Control Center (see instructions below).
- Start Recording: Tap the icon to begin recording. A red bar will appear at the top of your screen indicating that recording is in progress.
- Stop Recording: Tap the red bar at the top of the screen to stop recording. Your video will be saved to your Photos app.
Adding Screen Recording to Control Center (if needed):
- Open the Settings app.
- Tap Control Center.
- Tap Customize Controls.
- Find Screen Recording in the "More Controls" section and tap the green "+" button to add it to your Control Center.
Method 2: Using VoiceOver (Accessibility Feature with Added Benefits)
Did you know VoiceOver, designed for accessibility, can enhance your screen recordings? It allows you to narrate your actions, making tutorials clearer and more informative.
- Enable VoiceOver: Go to Settings > Accessibility > VoiceOver and toggle it on.
- Start Screen Recording: Use the Control Center method (Method 1) to begin your recording.
- Narrate Your Actions: While recording, use VoiceOver's gestures to interact with your iPhone. Your narration will be captured alongside the screen activity.
- Disable VoiceOver: Once finished, turn off VoiceOver in the Accessibility settings.
Method 3: Integrating with Other Apps (For Advanced Users)
For more advanced screen recording, consider using third-party apps. Many apps offer additional features like audio input, editing capabilities, and the ability to record specific apps or portions of the screen. Research apps available on the App Store; make sure to read reviews and check ratings before downloading.
Tips for High-Quality Screen Recordings on Your iPhone 11
- Optimize Brightness: Ensure your screen brightness is set appropriately for clear visibility in your recording.
- Minimize Distractions: Close unnecessary apps and notifications to keep the focus on your recording.
- Plan Your Recording: Outline what you want to demonstrate beforehand for a smooth, concise recording.
- Use Headphones: Headphones can prevent audio feedback issues, which is particularly important for narration.
- Edit Your Recordings: After recording, use built-in iOS editing tools or third-party apps to trim, add text, or make other improvements.
Conclusion: Elevate Your iPhone 11 Experience
Mastering screen recording on your iPhone 11 opens up a world of possibilities. Whether you're a casual user or a content creator, understanding these methods and tips will significantly enhance your ability to share information, create tutorials, and more efficiently utilize your device. Remember to experiment with the different methods to find the one that best suits your needs and workflow!