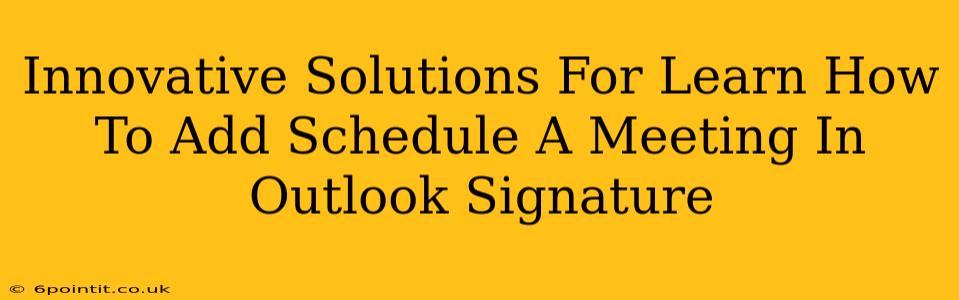Adding a "Schedule a Meeting" button to your Outlook email signature is a fantastic way to streamline scheduling and improve efficiency. This guide offers innovative solutions to help you master this valuable time-saving technique, covering everything from simple methods to advanced customizations.
Why Add a "Schedule a Meeting" Button to Your Outlook Signature?
Before diving into the how-to, let's understand why this is such a useful feature:
- Increased Efficiency: Instantly provides recipients with a direct link to your calendar, eliminating back-and-forth emails to find a suitable time.
- Professionalism: Presents a polished and organized image, showcasing your attention to detail and commitment to effective communication.
- Time Savings: Reduces the time spent coordinating meeting schedules, freeing up valuable time for you and your contacts.
- Improved Communication: Clear and concise scheduling process, minimizing misunderstandings and delays.
Methods to Add a "Schedule a Meeting" Button to Your Outlook Signature
There are several approaches to adding this functionality, catering to different levels of technical expertise:
Method 1: Using Outlook's Scheduling Assistant (Easiest Method)
This method leverages Outlook's built-in functionality, making it the simplest option. It may not offer the most customized look, but it's quick and effective:
- Compose a New Email: Draft a new email to yourself.
- Insert Scheduling Information: In the body of the email, use the "Scheduling Assistant" to propose meeting times. (You may need to add recipients to see this functionality).
- Copy the Link: Once the scheduling assistant displays meeting options and links, copy the URL generated.
- Add to Signature: Paste this link into your Outlook signature. You can simply write "Schedule a meeting with me here: [insert link]" or create a more visually appealing button using simple HTML.
Note: The exact look and functionality of the scheduling assistant varies based on your Outlook version.
Method 2: Using a Scheduling App Integration (Most Customizable)
Several third-party scheduling apps (like Calendly, Acuity Scheduling, or Doodle) seamlessly integrate with Outlook, enabling advanced customization and features:
- Choose an App: Select a scheduling app that fits your needs and integrates with Outlook.
- Create a Link: Most apps generate a unique scheduling link after you set up your availability.
- Add to Signature: Paste this link into your Outlook signature, perhaps adding text such as "Book a meeting with me" before the link. Many apps offer pre-made buttons or image options for a professional look. This will often look cleaner and be more efficient.
Method 3: Advanced HTML and CSS Customization (For Tech-Savvy Users)
For advanced control over appearance and functionality, consider using HTML and CSS to create a custom button within your signature. This requires some coding knowledge:
- Create HTML Button: Write HTML code to create a button linking to your scheduling tool or calendar. You can specify dimensions, colors, text, etc.
- Add CSS Styling: Use CSS to further customize the appearance of the button, aligning it seamlessly with your signature design.
- Insert into Outlook: Paste the complete HTML code into your Outlook signature. Ensure your Outlook settings allow HTML signatures.
Caution: Incorrectly coded HTML can break your signature, so thoroughly test your code before implementing it.
Optimizing Your "Schedule a Meeting" Button for Maximum Impact
Regardless of the method you choose, optimize your button for better results:
- Clear Call to Action: Use concise and compelling text like "Schedule a Meeting," "Book a Session," or "Let's Connect."
- Visually Appealing: Make the button visually distinct from the rest of your signature. Use contrasting colors and appropriate button styling.
- Regular Updates: Ensure your scheduling availability is always updated in your chosen scheduling app or calendar.
- Mobile-Friendly: Confirm your signature, including the button, displays correctly on all devices.
By implementing these innovative solutions and optimizing your "Schedule a Meeting" button, you'll significantly enhance your communication efficiency and project a more professional image. Remember to choose the method that best fits your technical skillset and desired level of customization.