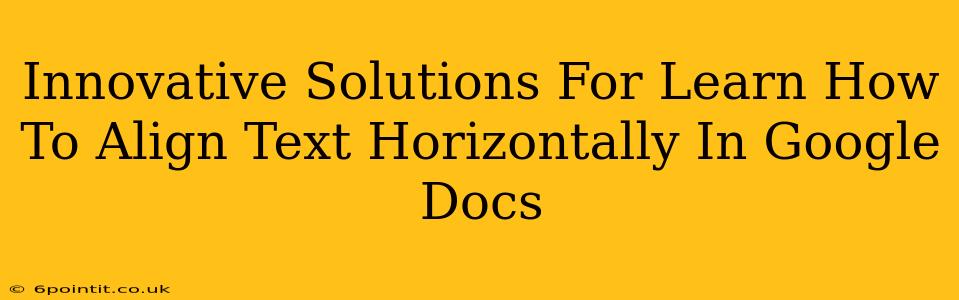Aligning text horizontally in Google Docs is a fundamental formatting task, but mastering the nuances can significantly enhance the visual appeal and readability of your documents. This guide explores innovative and efficient methods to achieve perfect horizontal text alignment, catering to both beginners and experienced Google Docs users.
Understanding Horizontal Text Alignment in Google Docs
Before diving into the solutions, let's clarify the different types of horizontal alignment available in Google Docs:
-
Left Alignment: Text aligns to the left margin, creating a clean, uniform look, ideal for standard documents and long paragraphs.
-
Center Alignment: Text is centered horizontally between the left and right margins, suitable for titles, headings, or short, impactful statements.
-
Right Alignment: Text aligns to the right margin, often used for numbering or creating visually distinct elements.
-
Justified Alignment: Text is evenly distributed across the entire line width, creating a clean, block-like appearance, commonly used in formal documents and books.
Innovative Ways to Align Text Horizontally
Google Docs offers straightforward tools for aligning text. However, understanding the various methods and their optimal applications can elevate your document formatting skills:
Method 1: Using the Alignment Toolbar Buttons
This is the most common and user-friendly approach:
- Select the text you want to align.
- Locate the alignment toolbar buttons—they typically appear as icons representing left, center, right, and justified alignment.
- Click the desired alignment button.
This method is perfect for quick and simple alignment tasks.
Method 2: Using Keyboard Shortcuts
For speed and efficiency, master these keyboard shortcuts:
- Left Align: Ctrl + L (Windows) or Cmd + L (Mac)
- Center Align: Ctrl + E (Windows) or Cmd + E (Mac)
- Right Align: Ctrl + R (Windows) or Cmd + R (Mac)
- Justified Align: Ctrl + J (Windows) or Cmd + J (Mac)
These shortcuts significantly accelerate your workflow, especially when dealing with extensive text formatting.
Method 3: Right-Click Context Menu
For a more contextual approach:
- Select the text.
- Right-click on the selected text.
- Choose the desired alignment option from the context menu.
This method is particularly useful when you need to quickly access alignment options without searching for the toolbar.
Method 4: Advanced Alignment Techniques for Tables
Aligning text within tables requires a slightly different approach:
- Select the cell(s) containing the text.
- Click the Table menu.
- Choose the appropriate alignment option from the submenu (left, center, right).
Troubleshooting Common Alignment Issues
Sometimes, unexpected alignment problems may arise:
- Hidden Formatting: Ensure there's no hidden formatting affecting your text. Use the "Clear formatting" option to remove any unintended styles.
- Non-breaking Spaces: These can disrupt alignment. Replace them with regular spaces if necessary.
- Special Characters: Unusual characters may interfere; inspect for and correct any anomalies.
Mastering Horizontal Text Alignment: The Key to Professional Documents
By mastering these diverse techniques, you can seamlessly integrate perfect horizontal text alignment into your Google Docs. Experiment with different methods to find the workflow that best suits your style, enhancing both the aesthetic appeal and the readability of your documents, leading to a more professional and polished final product. Remember, consistent and correct text alignment is crucial for effective communication.