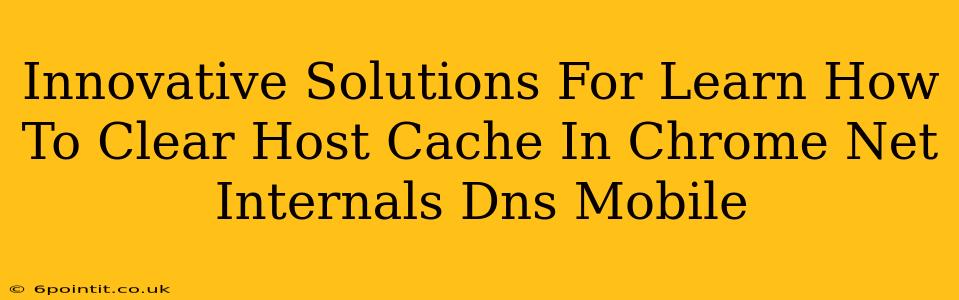Clearing your Chrome browser's host cache, especially when dealing with Net Internals, can be crucial for troubleshooting DNS issues and ensuring smooth browsing. This guide provides innovative solutions for clearing this cache on both desktop and mobile devices, offering a range of methods to suit your technical expertise.
Understanding the Chrome Host Cache and Net Internals
Before diving into the solutions, let's clarify what we're dealing with. The Chrome host cache stores mappings between domain names (like google.com) and their corresponding IP addresses. This speeds up website loading, but outdated or incorrect entries can cause connectivity problems. Net Internals is a powerful Chrome tool that allows deeper access to network settings, including the ability to manipulate the host cache.
Why Clear the Host Cache?
Several scenarios necessitate clearing the Chrome host cache:
- DNS Resolution Problems: If websites aren't loading correctly or you're experiencing slow connections, a corrupted host cache could be the culprit.
- Testing New DNS Settings: After changing your DNS settings (e.g., using a VPN or custom DNS server), clearing the cache ensures your new settings are applied properly.
- Troubleshooting Network Issues: For IT professionals and developers, a clean host cache is a crucial step in network troubleshooting.
- Testing Website Changes: Developers might need to clear the cache to see the latest updates to a website without browser caching interfering.
Innovative Solutions for Clearing the Chrome Host Cache
Here are several ways to clear the Chrome host cache, catering to different user comfort levels:
Method 1: Using Chrome's Built-in Clearing Function (Simplest)
This is the easiest method, although it clears more than just the host cache. It's a good starting point for many users.
- Open Chrome: Launch the Chrome browser on your desktop or mobile device.
- Access Settings: Click the three vertical dots (More) in the top right corner and select "Settings."
- Privacy and Security: Find and click "Privacy and security."
- Clear Browsing Data: Select "Clear browsing data."
- Choose Time Range: Select "All time" to ensure a complete clear.
- Select Data Types: Make sure "Cached images and files" is checked, and optionally other data as needed. Crucially, you don't need to explicitly select "Host cache" as it's often cleared implicitly.
- Clear Data: Click "Clear data."
Note: While this doesn't directly target the host cache, the comprehensive clearing often resolves issues.
Method 2: Using Chrome Net Internals (Advanced Users)
This method offers more granular control, directly targeting the host cache within Net Internals. This is ideal for more technically inclined users.
- Access Net Internals: Type
chrome://net-internals/#dnsinto the Chrome address bar and press Enter. - Clear Host Cache: Locate the "Clear host cache" button and click it. This directly clears the host cache entries.
Note: This method ensures a precise clearing of the host cache without affecting other browsing data.
Method 3: Clearing the Cache on Mobile (Android & iOS)
Clearing the cache on mobile devices follows a similar pattern, but the exact menu locations might slightly vary depending on your Android version or iOS version.
- Open Chrome: Launch the Chrome browser on your mobile device.
- Access Settings: Usually found by tapping the three vertical dots (More) or your profile picture.
- Navigate to Settings: Look for a "Settings" option and tap on it.
- Privacy: Find the "Privacy" section. This might be under "History," "Security," or a similar label.
- Clear Browsing Data: Look for an option to "Clear browsing data" or "Clear cache".
- Select Data to Clear: Select "Cached images and files." Again, you don't need to directly select "host cache".
- Clear Data: Confirm your selection to clear the cached data.
Note: The specific steps might vary slightly depending on your device and Chrome version. Consult your device's manual if needed.
Troubleshooting Tips
- Restart Chrome: After clearing the cache, restart the Chrome browser to ensure the changes take effect.
- Check Your Network: If problems persist, check your internet connection and other network settings.
- Consider Other Factors: Issues could stem from DNS server problems, network configuration, or other factors beyond the browser cache.
By employing these innovative solutions, you can effectively clear the Chrome host cache, resolve DNS-related issues, and ensure a smoother, more efficient browsing experience across your desktop and mobile devices. Remember to choose the method best suited to your technical skills and comfort level.